小白都能学会的多级下拉列表,让你的Excel效率提升百倍!
平均阅读时长为 2分钟

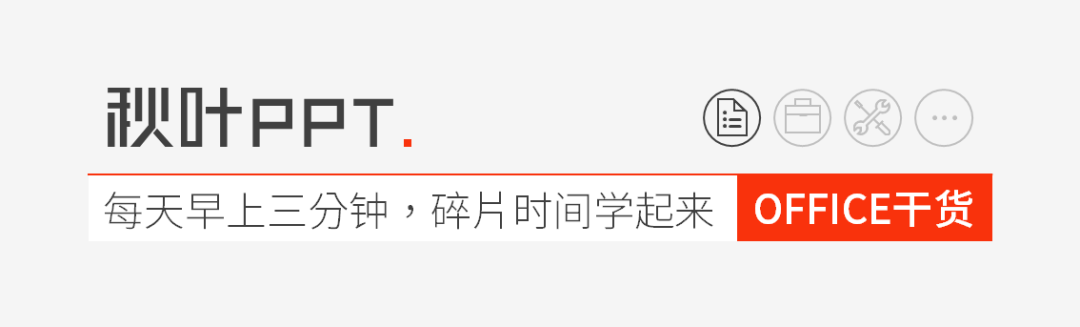
你有没有遇到过这样的场景?
收集上来的各部门工作进度表,里面的答案五花八门。
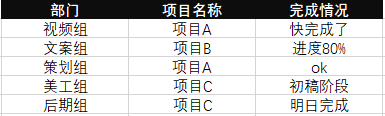
即使在表头上进行提示规范,手动输入也十分低效。
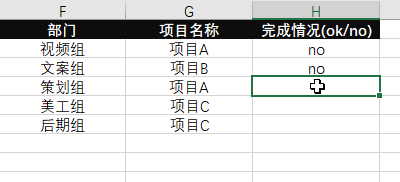
有没有什么办法能够规范、高效地进行输入呢?
有!

答案就是——下拉列表!
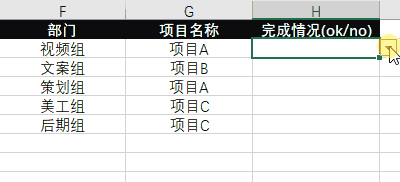
这样的下拉列表怎么做?
我们先看视频吧~
点这里点这里
👇👇👇
▲ 视频来自:视频策划小分队
图文教程马上到
👇👇👇
01
下拉列表是什么?
简单来说,下拉列表就是创建这样子的下拉箭头。
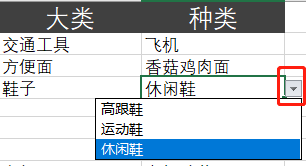
在重复性数据登记的时候,我们可以用下拉列表进行勾选,减少重复性输入。
比如我们在做考勤的时候,一般分为:
正常、请假、旷工、外勤四种情况。
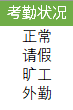
如果一个人一个人去输入效率会非常低;
而如果我们做了一个下拉列表,直接在这四种情况中勾选就可以了~

02
下拉列表怎么做?
下拉列表也分一级、二级、多级等等,我们要根据实际工作内容进行选择。
事不宜迟,我们赶紧来看看吧~
♦ 一级下拉列表♦
方法一:【Alt + ↓】
先给大家介绍一个超快做法:【Alt + ↓】
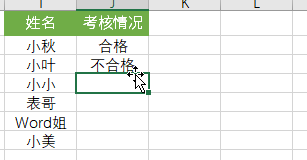
但这种方法只能局限于同列中已经输入过的内容,适合选项较少的内容输入。
比如上图性别或者简单的对错判断。
如果选项比较多的话会变得十分麻烦。
方法二:数据有效性
这是我们工作中最常用的方法,操作起来也十分便捷。
我们拿视频中的第一大类来举例子~
❶ 我们选中「类别」这一列,点击【数据】选项卡 —【数据验证】(部分版本也称【数据有效性】)。
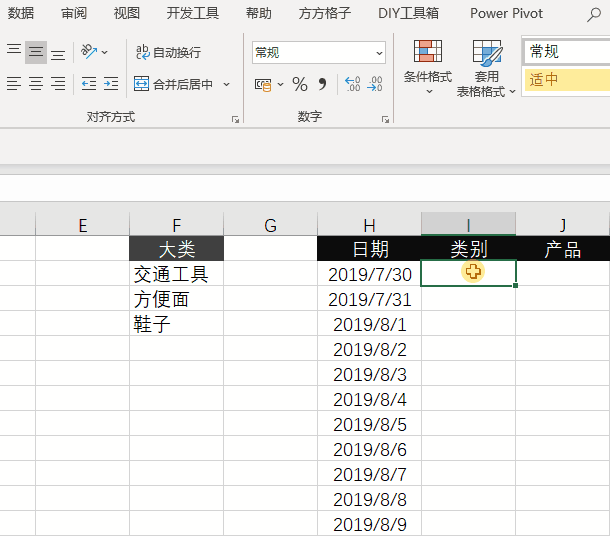
❷ 勾选「允许」一栏中的【序列】,「来源」一栏选中「大类」这一列的三个选项。
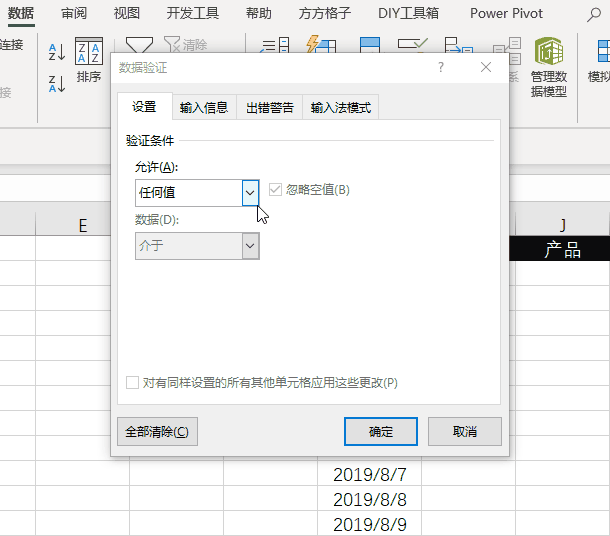
❸ 确定,下拉列表就做好了!我们可以直接在单元格中进行选择。
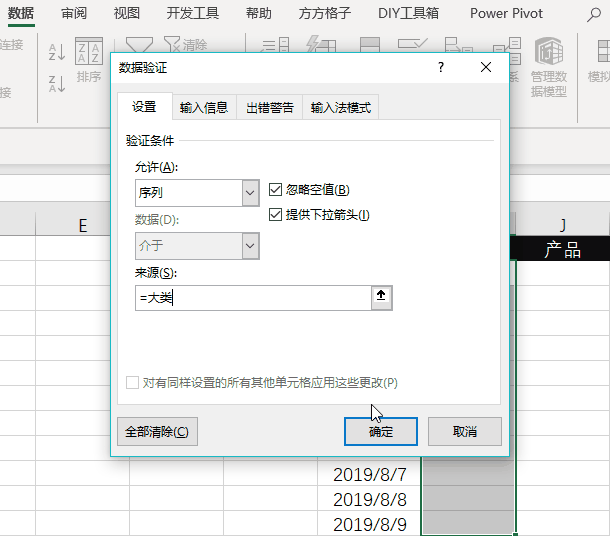
♦多级下拉列表♦
多级下拉列表中,下一级的内容能够根据上一级的内容变化而变化。
比如下图:
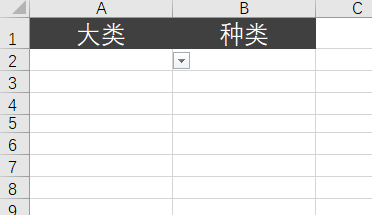
做出这样的多级下拉列表只需要 3 步。
Step 1:准备好参数表。
就是将你的每个下拉列表中对应的内容都准备好。
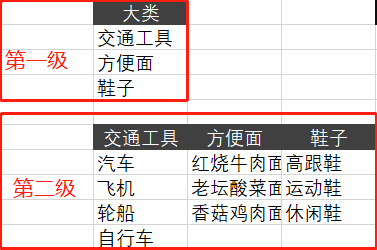
Step 2:定义每一级区域的名称。
❶ 我们选中第一级所在列后,按【Ctrl】选中所有区域。

❷ 在【公式】选项卡中,我们选择【定义的名称】—【根据所选内容创建】。
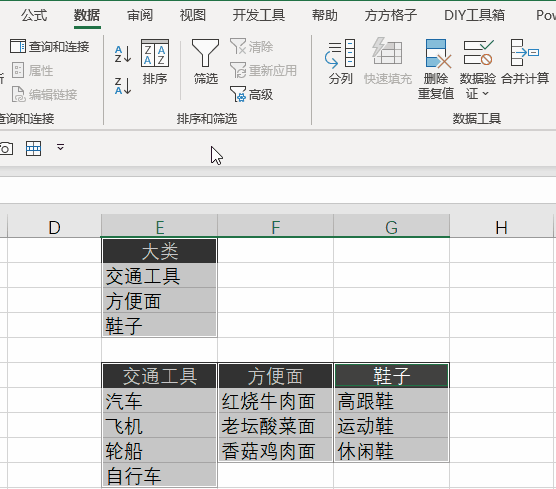
❸ 勾选【首行】,确定。

我们可以在名称管理器里,查看刚刚创建的名称。
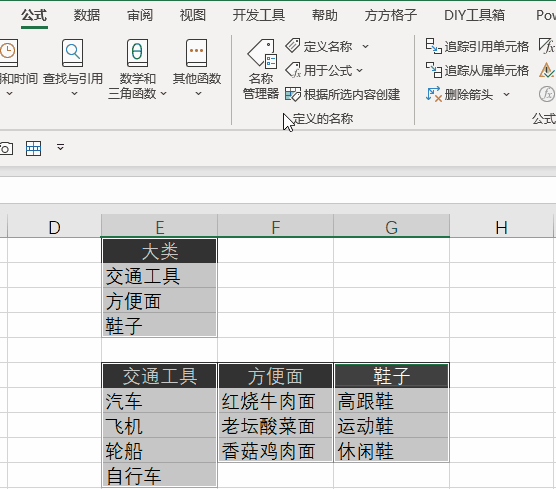
这样,如果我们以后在区域内修改内容,就不用再重新设置啦~
Step 3:设置下拉列表
激动人心的时候终于要到了!
前 3 步和一级下拉列表一样。
❶ 我们选中第一列,在【数据】选项卡里打开【数据验证】。
❷ 勾选「允许」一栏中的【序列】,「来源」一栏选中第一级的全部内容。
❸ 确定,第一列就搞定了!
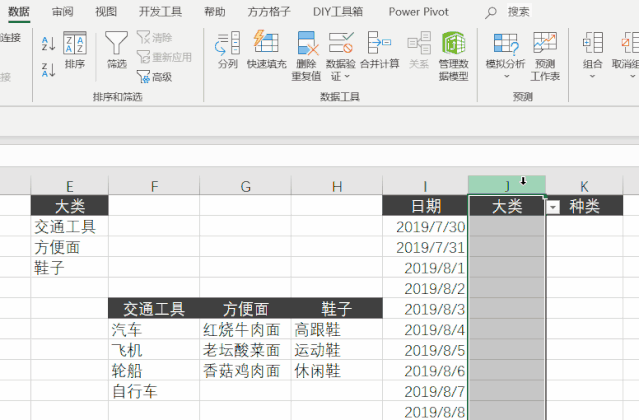
❹ 同样,我们选中第二列,打开【数据验证】,勾选【序列】。
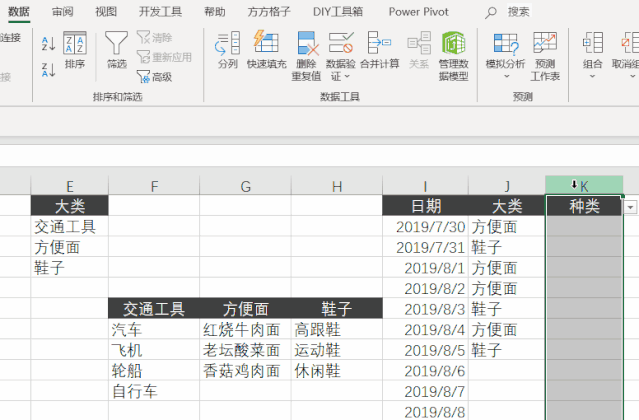
❺ 重点来了!在「来源」一栏我们需要输入:
=indirect($J1)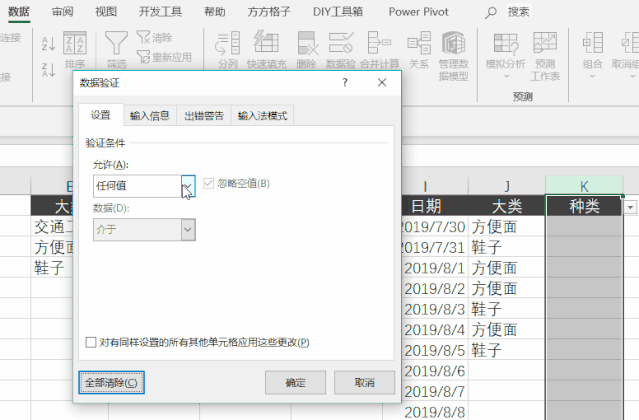
其中 J1 为前一列的表头。
记得一定要删除 J1 中间的美元符号哦~
❻ 确定,多级下拉列表就做好啦~

ok,今天的分享就到这里了!
最后布置一个实践作业,请仔细看题!👇👇
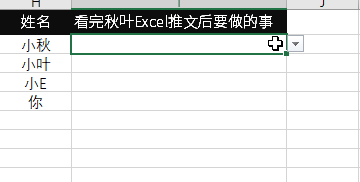
下课!别忘了交作业鸭~


本文作者@远歌
本期视频策划@视频小分队
多级下拉列表制作的关键就是数据验证!
而在填表收集信息,最担心的就是同事或者用户不按格式乱填信息,数据验证功能就能限制输入的信息格式,很好地帮助我们规避这样情况。
想要了解更多数据验证在表格制作中的应用,快扫码识别下方二维码,来 Office 办公效率提升班好好学习一下吧~
长按扫码 了解详情,抢先预约
了解详情,抢先预约


8.27 开班
限时优惠 300元!

👉Excel入门到精通,看这一篇就够了!
👉去重、计数一步到位,这个方法简单到哭!
👉你敢相信?这居然是用Excel做出的柱状图!
👉只需一键,就能美化表格,惊艳全场!
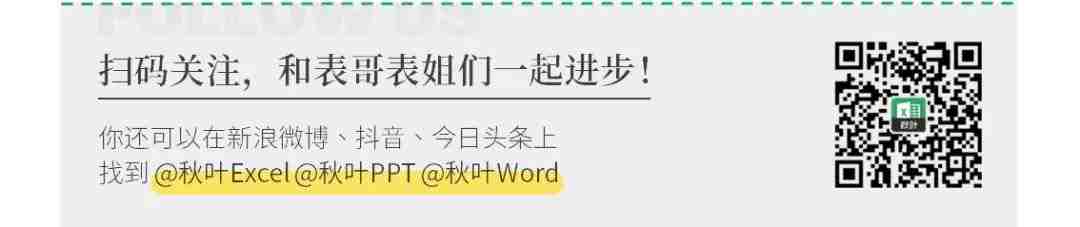

最新评论
推荐文章
作者最新文章
你可能感兴趣的文章
Copyright Disclaimer: The copyright of contents (including texts, images, videos and audios) posted above belong to the User who shared or the third-party website which the User shared from. If you found your copyright have been infringed, please send a DMCA takedown notice to [email protected]. For more detail of the source, please click on the button "Read Original Post" below. For other communications, please send to [email protected].
版权声明:以上内容为用户推荐收藏至CareerEngine平台,其内容(含文字、图片、视频、音频等)及知识版权均属用户或用户转发自的第三方网站,如涉嫌侵权,请通知[email protected]进行信息删除。如需查看信息来源,请点击“查看原文”。如需洽谈其它事宜,请联系[email protected]。
版权声明:以上内容为用户推荐收藏至CareerEngine平台,其内容(含文字、图片、视频、音频等)及知识版权均属用户或用户转发自的第三方网站,如涉嫌侵权,请通知[email protected]进行信息删除。如需查看信息来源,请点击“查看原文”。如需洽谈其它事宜,请联系[email protected]。