技术贴 | PPT神器, Smart Art原来还能这么用!




图解金融提示: 本文图片较多, 建议在WIFI环境下阅读。
授权自头条号: PPT模板 作者: PPT设计师Steven, wechat: beyond1376
SmartArt是Word2007新增的一项图形功能。对于SmartArt的作用, 似乎总存在着两类人, 一是不知道SmartArt如何使用的;二是认为Smartart功能毫无美感的。而看了本篇, 如果你还认为SmartArt只是懒人神器就错了, 其实它不仅可以为你雪中送炭, 更可以为你锦上添花, 通过本篇了解完它的各种潜在"菜单", 从此告别技术小白身份!


分别介绍如下:
1.列表型(36种)
用于显示非有序信息或分组信息,主要用于强调信息的重要性

2.流程型(44)
表示阶段、任务或事件的连续序列,主要用于强调重复过程

3.循环型(16)
表示阶段、任务或事件的连续序列,主要用于强调重复过程

4.层次结构型(13)
用于显示组织中的分层信息或上下级关系,最广泛地应用于组织结构图

5.关系型(37)
用于表示两个或多个项目之间的关系,或者多个信息集合之间的关系,如图2011061205所示。

6.矩阵型(4)
用于以象限的方式显示部分与整体的关系

7.棱锥图型(4)
用于显示比例关系、互连关系或层次关系,最大的部分置于底部,向上渐窄

8.图片型(31)
主要应用于包含图片的信息列表

操作菜单的功能详解



2.更改文字的级别,并适当调节大小和加粗

所有文字级别修改完毕后如下:

3.将文案转换为SmartArt图形


4.修改SmartArt内容
部分字体和内容修改:点击三角调出文字编辑框,可以实现字体可内容排版的修改

全部字体的修改:选中当前SmartArt在字体工具栏进行修改

形状更改:选中需要修改的形状右键弹出菜单中选择“更改形状”后选择新的形状

SmartArt种单个形状样式的快速修改:选中SmartArt种需要修改的形状,右键弹出菜单中选择“样式”选择需要的样式

SmartArt样式的快速修改:选中SmartArt,右键弹出菜单中选择“样式”选择需要的样式搭配

SmartArt颜色的快速修改:

选中SmartArt,右键弹出菜单中选择“样式”选择需要的颜色搭配

SmartArt形状的手工调整


SmartArt照片墙

制作步骤
1.插入SmartArt

注:如果插入的SmartArt不是图片类型需要对形状进行调整
2.填充图片-形状填充
右键点击SmartArt中的单个形状,在弹出菜单中选择设置形状格式,选择“图片或纹理填充”,然后选择“文件”选择需要填充的图片




对每一个形状进行填充,效果如下:

4.美化
填充完毕后可以进行效果进行进一步美化(样式,形状阴影等)

大家也可以练习一下其他效果:

- 勾选“将图片平铺为纹理”
- 通过修改刻度大小将填充图片调整为适合大小
- 修改XY轴的偏移量来调整图片的位置

SmartArt图片分割

制作步骤
1.插入SmartArt

2.更改形状-添加修改
鼠标右键调出菜单后选择“添加形状”,重复添加直到达到想要的效果

3.取消组合-方块更改
鼠标右键调出菜单后选择“组合”,然后点击取消组合;然后再次取消组合

取消组合完成后根据需要筛选排列方块,完成后全选,Ctrl+G进行组合:

4.图片填充
右键调出形状格式菜单,点击“图片或纹理填充”

选择插入图片来自“文件”,勾选“将图片平铺为纹理”,并使用偏移量调节位置,刻度调节图片的XY轴的等比例放大和缩小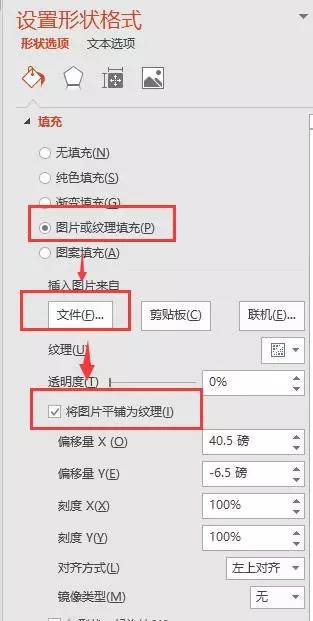
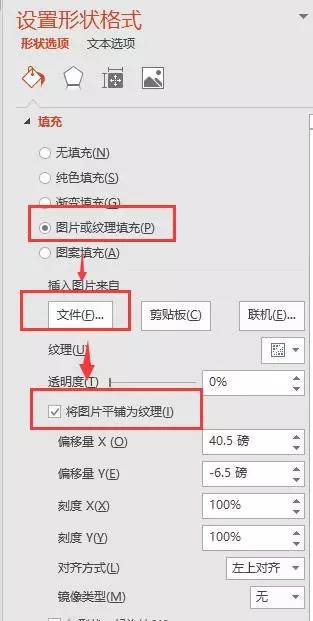
效果如下:

其他效果大家也可以尝试一下自己制作:




★
现有资本市场群、互联网金融群、总裁群等各类金融群, 数万位圈内精英, 欢迎您的加入。

最新评论
推荐文章
作者最新文章
你可能感兴趣的文章
Copyright Disclaimer: The copyright of contents (including texts, images, videos and audios) posted above belong to the User who shared or the third-party website which the User shared from. If you found your copyright have been infringed, please send a DMCA takedown notice to [email protected]. For more detail of the source, please click on the button "Read Original Post" below. For other communications, please send to [email protected].
版权声明:以上内容为用户推荐收藏至CareerEngine平台,其内容(含文字、图片、视频、音频等)及知识版权均属用户或用户转发自的第三方网站,如涉嫌侵权,请通知[email protected]进行信息删除。如需查看信息来源,请点击“查看原文”。如需洽谈其它事宜,请联系[email protected]。
版权声明:以上内容为用户推荐收藏至CareerEngine平台,其内容(含文字、图片、视频、音频等)及知识版权均属用户或用户转发自的第三方网站,如涉嫌侵权,请通知[email protected]进行信息删除。如需查看信息来源,请点击“查看原文”。如需洽谈其它事宜,请联系[email protected]。
