泪目!因《爱情公寓》爆火的她,收到粉丝做的PPT,终于绷不住了……

作者:花花
编辑:花花
哈喽大家好,这里是秋叶编辑部,我是花花。
前天下午我在摸鱼找选题时,打开微博看到了这样一个热搜词条。
看到「PPT」我两眼放光,赶紧点进去,原来是邓家佳的粉丝为她做了一份 PPT,假装是年度总结,但其实是公益应援,还打印了纸质版送给她,难怪感动到落泪。
这份 PPT 长这样:
▲ 下滑查看图片
这年头,追星都得要会 PPT 了!
这份 PPT 内容还是很充实暖心的,弥散风的背景也很和谐统一,不过还是有几点可以优化的地方。
比如不知道是否是因为打印上传的原因,PPT 看起来颗粒感很强,导致文字有些看不太清。
除此之外,还有几个排版小细节值得注意,做好下面这些能让你的 PPT 更精致!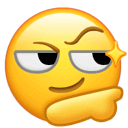

对齐
对齐是设计的四大原则之一,也是我们最容易忽略的细节之一。
例如下面这一页,你发现问题了吗?
公布答案:最左边的图和另外两张上下没有对齐,仔细看其实底部的文字也有些不齐。
那 PPT 中该怎样快速对齐呢?
如果图片大小不一致,我们需要先将图片裁剪为统一尺寸。
在 iSlide 插件(文末可下载插件)的【设计排版】中,就有【裁剪图片】功能。
选中图片,选择裁剪尺寸,就能批量裁剪。
图片裁剪好后,在【排列】-【对齐】中,有很多种对齐方式,可以一键对齐文本或图片。
为了让大家看清楚操作步骤,我先复刻了这页 PPT,请为我的用心点个赞好咩~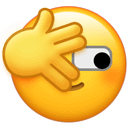

只需要同时选中三张图片,先点击【排列】-【对齐】-【横向分布】,再点击【排列】-【对齐】-【底端对齐】,图片就快速对齐了。
对齐底部的文字也是同理,对比一下,对齐后的 PPT 是不是更精致了呢~
说完对齐,来说说第二个容易忽略的排版细节——页边距!
页边距
这份 PPT 中页边距主要有两个问题:页边距太窄和页边距不统一。
页边距太窄,会给人一种页面要被挤爆的感觉,缺乏呼吸感。
比如下面这一页,由于图片比较占地方,所以左边和下面的页边距都很窄,几乎快要贴近页面边缘了。
而页边距不统一,会让页面看上去比重失衡。
比如下面这一页,左右两侧的页边距明显不一致,左边的文字部分显得更宽松,右侧图片则已经被挤得要出走了。
这两个问题也是很多人做 PPT 都容易忽略的地方,别问我是怎么知道的。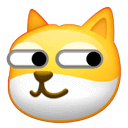

那怎么解决呢?
其实很简单,只需要借助 PPT 中的参考线,将左右两边、上下两边的页边距分别预留一致,然后调整内容的位置就好了。
对比一下,调整了页边距之后,视觉上是不是更工整了呢?
像这样实用的 PPT 排版美化小技巧,在秋叶 PPT 3 天集训营还有很多!
在这里,你不仅能学到各种 PPT 排版美化干货,还能学到用 AI 帮你快速搞定 PPT,更有秋叶独家 PPT 接单秘籍在等你!
秋叶 PPT 3 天集训营
原价 99 元
今天 0 元加入!
还送 PPT 模板和接单渠道
立即扫码添加班主任,解锁课程
↓↓↓
最后来看第三个 PPT 排版小技巧~
截图排版
做 PPT 时,我们经常需要放很多手机截图。例如下面这一页,右侧就放了 3 张手机截图:
想要手机截图排版好看,我们可以套一个样机。
例如这页 PPT,这是只放截图的效果:
这是加了样机的效果:
是不是秒变高大上了?具体是怎么制作的呢?
其实很简单,先把截图裁剪为圆角矩形(移动小黄点可以调整矩形弧度):
再找一张样机图片,放在截图下面,选中截图和样机按【Ctrl+G】组合,截图和样机就融为一体啦~
你看,只需要简单调整下排版,就能让 PPT 秒变高大上!
如果你也想学好 PPT 提升办公效率,或者通过 PPT 接单变现,就赶快加入《秋叶 PPT 3 天集训营》吧!
在这里,不仅能学到各种 PPT 排版美化干货,还能学到用 AI 帮你快速搞定 PPT,更有秋叶独家 PPT 接单秘籍在等你!
秋叶 PPT 3 天集训营
原价 99 元
今天 0 元加入!
还送 PPT 模板和接单渠道
立即扫码添加班主任,解锁课程
↓↓↓
✍
❤
关注公众号秋叶 PPT
后台回复关键词【插件】
获取超多插件安装包
↓↓↓
以上内容包含广告
阅读原文 最新评论
推荐文章
作者最新文章
你可能感兴趣的文章
Copyright Disclaimer: The copyright of contents (including texts, images, videos and audios) posted above belong to the User who shared or the third-party website which the User shared from. If you found your copyright have been infringed, please send a DMCA takedown notice to [email protected]. For more detail of the source, please click on the button "Read Original Post" below. For other communications, please send to [email protected].
版权声明:以上内容为用户推荐收藏至CareerEngine平台,其内容(含文字、图片、视频、音频等)及知识版权均属用户或用户转发自的第三方网站,如涉嫌侵权,请通知[email protected]进行信息删除。如需查看信息来源,请点击“查看原文”。如需洽谈其它事宜,请联系[email protected]。
版权声明:以上内容为用户推荐收藏至CareerEngine平台,其内容(含文字、图片、视频、音频等)及知识版权均属用户或用户转发自的第三方网站,如涉嫌侵权,请通知[email protected]进行信息删除。如需查看信息来源,请点击“查看原文”。如需洽谈其它事宜,请联系[email protected]。