Blender自学基础教程2.0——11.渲染

渲染是本教程的最后一节内容 。
。

本期推送的主要内容是
摄像机的相关设置和
渲染出图设置,基本上都没有什么太大的难度,需要注意的是,渲染的设置和
个人电脑的硬件配置有密切关系,这点我后面会具体讲一下。
另外在末尾附上了制作气氛图常用的丁达尔效果的表现方法:
丁达尔就是上图中光线进入较暗空间的时候形成的类似“光柱”的效果
首先,从这里下载本节教程的相关文件:
也可以点击文末“阅读原文”的链接。
大纲:
渲染基本概念; 设置摄像机; 渲染出图; (附)渲染氛围小技巧。
1.渲染基本概念
对照视频——《11-1.渲染基本概念》
所谓
渲染,就是当我们把模型建完,设置好灯光,做好材质贴图之后,让电脑
计算光在物体表面被吸收和反射的结果的过程。
实际上,此前在灯光和材质练习中,你切换到
“渲染显示模式” 的时候,场景里出现的效果就已经是
渲染结果(的预览)了,只是预览状态下,为了显示速度更快一些,大部分参数都被默认设置得很低,所以你会看到很多噪点:
出图渲染则会提高相关参数,消除噪点,提升计算精度,获得更好的图片质量:
总之,渲染的结果取决于两个方面的因素:
一方面,是你的
模型+灯光+材质的质量 做得够不够好;
另一方面,是
渲染的参数 是否足够,更高的参数带来更优秀的效果。但这也得与你硬件的配置、希望花费的渲染时间去平衡。
2.设置摄像机
对照视频——《11-2.设置摄像机》
设置摄像机,可以被理解为你拿着一个照相机对场景做 “取景”,也可以认为是在做构图。
你也可以在建模一开始就设置摄像机——也就是说,在一开始就确定构图,然后根据摄像机视图中能出现什么,而决定对什么物体做更详细的建模。
由于这个案例本身是一个“临摹”,我们
一开始就是知道最终的“构图”的,所以在最后设置摄像机也问题不大。
添加摄像机
通常来说,在你新建一个 blender 场景的时候,界面里就附带有一个默认的摄像机:
你也可以按
shift+A 添加更多的
摄像机:
设置激活摄像机
在一个场景中,可以存在多个摄像机,就像是对一个场景同时做多个构图。
当场景里有多个摄像机的时候,摄像机视图和渲染出图都是针对当前
被激活的摄像机的。
怎么判断哪个摄像机被激活了呢?
下图中有A、B两个摄像机,取景框上面的
三角形是黑色的那个,就是当前激活的摄像机,如果你在这个状态下开始渲染,输出的会是这个摄像机的视角和构图效果:
想要切换激活摄像机,点击大纲视图里相应摄像机后面的图标即可:
此时摄像机A被激活了,将输出它的渲染结果
设置摄像机视图
首先,先操控模型界面到大体希望看到的视角:
然后按
F2,打开
视图饼菜单:
提示一下,这个饼菜单是 Machin3tools 带来的,你的快捷键可能不一定是F2,点到设置—Add-ons—找到 Machin3tools 插件,点开 Keymap,下图中的 Views Pie 视图饼菜单 后面的快捷键是你应该要按的:
点开视图饼菜单后,按
Cam to view,即
把摄像机匹配到当前的视图状态中来:
此时场景里会出现一个
取景框(矩形方框),你可以把取景框看成
输出渲染图片的画框,或者是画布比例,只有在这个框内的东西才会被渲染出来:
你可以点击属性栏里的 输出属性(打印机图标),修改下图中这两个数值来改变取景框的比例。
注意,此时你无需在意这两个值到底是多少像素,也无需在意取景框里面的东西摆得对不对,只要调到自己觉得合适的画框比例就可以了:
再次按 F2 调出视图菜单,点击
Lock to View 锁定取景框:
此时取景框边缘会呈现
红色虚线,这时取景框就无法移动了,但你可以
操控移动取景框里面的场景,让场景在取景框里有一个合适的呈现:
对照参考图,大致摆成这样:
你会发现和参考图相比,我们的画面显得透视有点不够明显——参考图的近大远小更夸张一些,这时你就要去改变摄像机的焦距了。
点击进入属性栏的
摄像机属性(摄像机图标),调整
Focal Length 焦距,把它调小,画面的透视就会变得夸张
(偏向广角镜头):
把焦距调小之后,继续操控场景匹配取景框,对照参考图,这样就比较接近了,总之,调整到满意为止:
取景达到想要的效果之后,按 F2 调出视图菜单,点击
Unlock from View 解锁取景框,摄像机就完成了设定:
再操控场景,就会看到固定了画幅和位置的摄像机了:
如果有多个摄像机
(你需要渲染多个角度的图片),可以先
切换激活摄像机,然后用同样的方法设置其他的摄像机视图:
设置好摄像机后,在场景里按 ~ 键,点击 View Camera 摄像机视图,可以随时切换到摄像机取景框的效果查看:
按住鼠标滚轮摇移,就可以切出摄像机视图。
PS:摄像机视图的另一个用法是,如果你的显示器够大,可以拉出一个副窗,然后
在副窗上切换到摄像机视图,这样在主窗口建模的时候,你就可以随时预览到副窗构图中的效果:
以上就是设置摄像机的基本流程。
3.渲染出图
对照视频——《11-3.渲染出图》
在调整完摄像机后,切换到摄像机视图,然后点开渲染观察模式,看看目前大体的效果是否基本接近自己的想法了。
如果还有问题,则继续退回去调整模型、灯光、贴图或者摄像机构图;如果没什么问题了,就可以准备渲染出图了:
渲染设置
打开属性栏上的 渲染属性(相机图标),确保 Render Engine 渲染引擎 选择Cycles 。
然后在
Device 里面,如果有
GPU 的选项,就选 GPU
(可以显卡加速),如果只有一个选项,那就默认就好:
渲染引擎里有个 Eevee 的渲染器,也很优秀,占用资源比较少,感兴趣的同学可以网上搜索一下用法
另外我之前提过,在这里重复一下,你可以点进
设置—System 系统,看一下下图中的选项有没有可以打勾的,如果有,勾上并保存设置:
然后查看下面的
Sampling 采样,这是决定渲染质量的重要部分。
采样子菜单里有两个部分,一个是 Viewport 预览窗口,就是你打开渲染观察模式的时候看到的渲染结果的相关参数;一个是 Render 渲染,就是输出完成图的相关参数。
可以看到,Viewport预览窗口 里的参数比 渲染 里的要低很多,也没打开 Denoise 去除噪点,这就能解释为啥界面上的渲染观察效果质量比较低,并且噪点更多了,但我们保持 Viewport 预览窗口 的参数默认即可,调高了会变慢的(如果你的硬件配置一般,可以把 Max Samples 最大采样 从 1024 改成 512 或者更低,这样渲染观察会更快,不影响最终出图效果);
Render 渲染
就比较重要了,这关系到渲染的速度和质量。一般你只需调整
Max Samples 最大采样 ,这个值越大,渲染的质量就会越准确,但是渲染速度也会变慢
(还有软件崩溃的可能性),如果只是用来参考个大致效果,数值可以调小,比如 512 或者 1024 ,你可以自己测试对比一下不同参数的速度质量比:
然后点卡下面的
Denoise 去除噪点,如果能选择
OptiX,就选它
(是否有这个选项,取决于你的显卡),它去噪点的效果非常好
(如果不能选这个,随便选一个然后仍然要把勾勾上):
渲染属性里其他的都不用调,默认即可。
PS:如果你是打算做几个渲染小图对比效果,需要加快渲染速度的话,一方面你可以调整前面说的 Render 渲染 里的 Max Samples 最大采样 到更小的值;
另一方面你也可以临时缩小渲染尺寸,点击属性栏
输出属性(打印机图标),把这个 100% 改成 50% 或者更小,它就会以上面像素的某个百分比来输出,越小的图片当然渲染速度就越快了:
反之,如果你想要渲染更大的图,也可以上面这个数值改成 120% 或者 200-300% ,同理,渲染速度会变慢。
渲染输出
做好上述设置后,在开始渲染之前,保存一下文件,因为有时候渲染过程会导致软件崩溃。
通常
更大的内存会减少渲染过程中软件崩溃的概率,如果你的内存很小,比如 8G 或者 16G ,可以调小输出图片尺寸,调小前面说到的 最大采样值,也可以减少崩溃概率。
不过,最好的解决方法还是升级你的硬件啊
在工具上多花点钱永远是值得的
把场景切换回 实体观察模式,然后点击左上角 Render 菜单,点击 Render image 渲染图片,就可以开始渲染了:
点击
Render image 渲染图片 之后,界面会弹出一个渲染窗口,软件就开始渲染了:
你可以通过主窗口下方的
进度条来查看渲染的进度:
如果要中途
中止渲染,点击进度条右边的
X,或者直接
关闭渲染窗口 即可。
渲染完成之后,点击渲染窗口下方的
Image 图片——
Save As 另存为:
你可以在保存窗口选择存为 PNG 或者 JPG 图片(如果选择 PNG,可以镂空窗外的环境部分——即不渲染 HDRI贴图,方便后期处理),然后点击 Save As Image 另存为图片 到硬盘上即可:
4.(附)渲染氛围小技巧
对照视频——《11-4.(附)渲染氛围小技巧》
如本文开头所说的,
丁达尔效应在气氛渲染中往往很有用,
注意以上几个图片里光线进入室内后形成光柱,然后衬托角色的效果
它经常被用来
创造更弱的背景对比,以此拉开前景物体和背景的对比,增强
空间感和
层次感。
下面补充一下它的做法:
首先,按住
shift+鼠标右键,把
游标定在空间的中部:
shift+A添加一个方块
,把它缩放
(放大)到能够包裹住整个场景模型为止:
给方块赋予一个材质:
到副窗的
材质编辑窗口 里,删除下图中的节点:
然后按
shift+A,在搜索里找到
Volume Scatter 节点,点击它把它添加到现有节点里:
连接两个节点的
Volume 接口:
把场景切换为
渲染显示模式,可以看到,此时方块将呈现一种浓雾一样的体积效果:
调整节点中的
Density 控制雾的浓度,也可以给雾改颜色:
按
~ 切换到
摄像机视图,光线已经有了
丁达尔效应 的效果了,你可以继续调整雾的浓度直到满意其效果:
如果你希望光柱的效果更强烈一些,应该考虑
减弱环境光的强度,到材质编辑窗口,把 Object 改成
World,然后调整 HDRI 贴图的
Value 明度值,把它调暗,这样光柱的效果就变得更加明显了:
然后按照前面说的渲染方法把它渲染出图就行了:
到此,我们的
《Blender自学基础教程2.0》就结束了,你可以在熟练操作教程中所提到的所有技术之后,进一步找难度更高的教程去精进你的 3D 技术
(当然,目前这种程度,大部分情况下也够用了),然后把这些辅助用到你的创作中去,
重复应用是习得任何一门技能的不二法门。
12月中旬我的第七期课程将会上线,如果你能够在课前提前开始这部分内容的自学——你可以记录一下目前自学过程里出现的问题,届时在课内也会抽时间做直播教学和点对点答疑。
总之,
提前学习这个部分,无疑将会对课内其他内容的推进大有帮助。
其他同学在自学过程中如果出现问题,也可以在任何一篇文章的评论区里留言,我上线的时候看到会给予回复。
接下去我得神隐一段时间,进入到第七期课程内容的深化设计中去了,各位,改天再见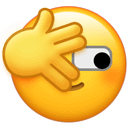 。
。
阅读原文 
最新评论
推荐文章
作者最新文章
你可能感兴趣的文章
Copyright Disclaimer: The copyright of contents (including texts, images, videos and audios) posted above belong to the User who shared or the third-party website which the User shared from. If you found your copyright have been infringed, please send a DMCA takedown notice to [email protected]. For more detail of the source, please click on the button "Read Original Post" below. For other communications, please send to [email protected].
版权声明:以上内容为用户推荐收藏至CareerEngine平台,其内容(含文字、图片、视频、音频等)及知识版权均属用户或用户转发自的第三方网站,如涉嫌侵权,请通知[email protected]进行信息删除。如需查看信息来源,请点击“查看原文”。如需洽谈其它事宜,请联系[email protected]。
版权声明:以上内容为用户推荐收藏至CareerEngine平台,其内容(含文字、图片、视频、音频等)及知识版权均属用户或用户转发自的第三方网站,如涉嫌侵权,请通知[email protected]进行信息删除。如需查看信息来源,请点击“查看原文”。如需洽谈其它事宜,请联系[email protected]。