求职干货丨“精通Excel”这种词,我劝你在简历中“慎用”!(内含福利)

大家好,这里是StartCareer
留学情报站

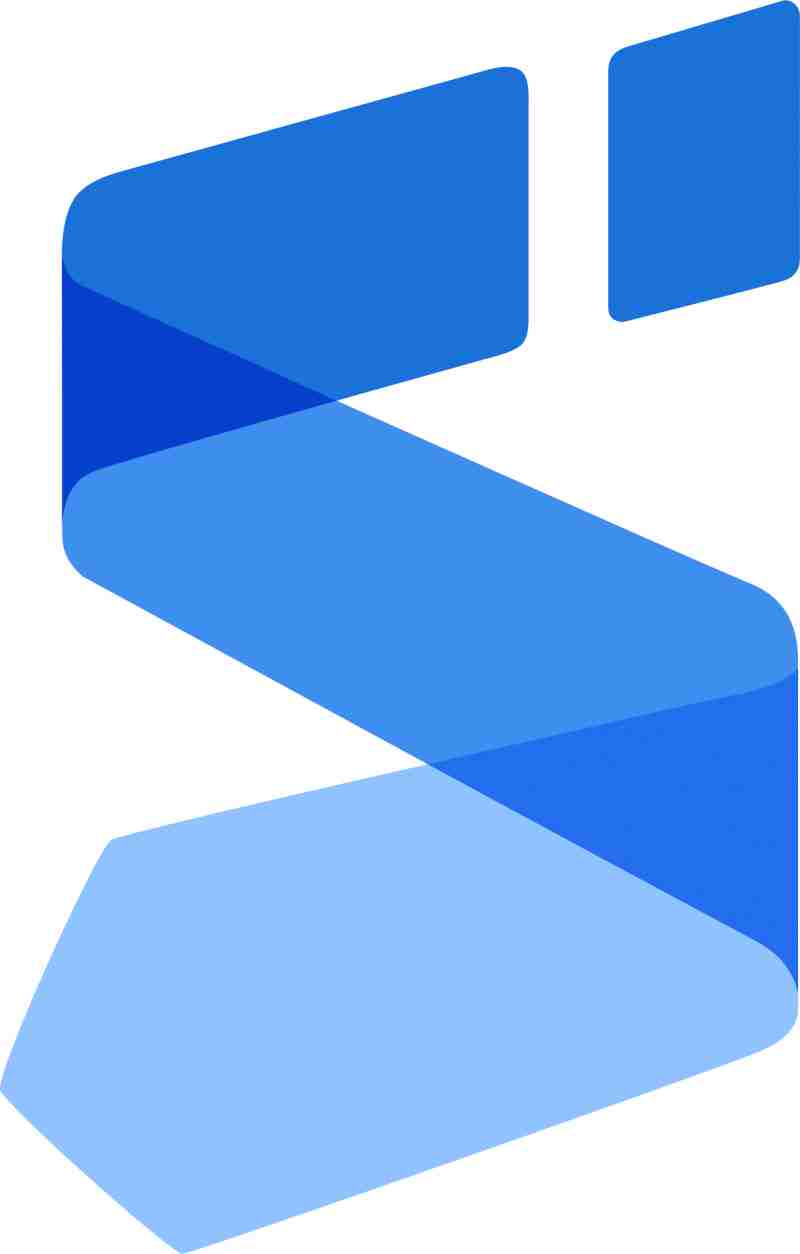
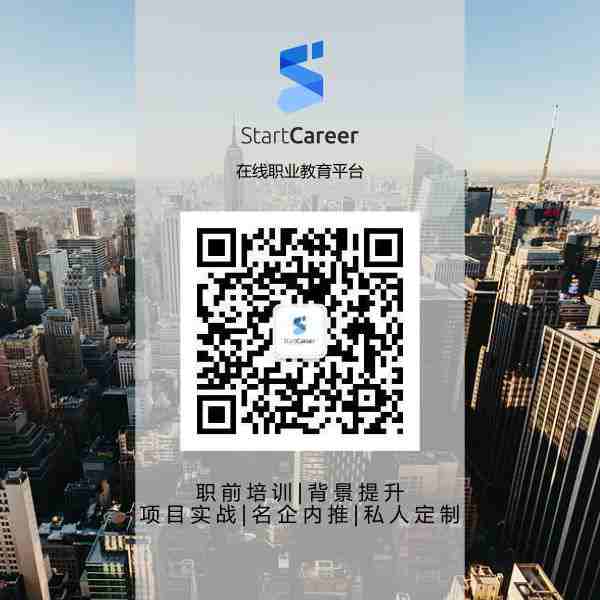
最近大家准备的秋招简历上
是不是很多都写上了“精通Excel”的字样?

如果你真的能熟练运用:分列、筛选、SUMIF、IF、VLOOKUP、数据透视表进行数据的汇总、分析,能用复合图表、半圆饼图做出直观的数据呈现…写“精通”绝对加分!
但!如果仅仅只是会基本的操作,就一定要学好了再展示!以免在面试官“问完技巧问函数,问完函数问图表,透视表如何操作”等抽丝剥茧般的提问面前,漏了马脚。
那么到底,投行咨询对 Excel 的操作标准有多高?

01
Excel大神是怎么工作的?
先看几则咨询大神的日常神操作:
在咨询的日常工作中,写过一套基于 VBA 优化及生成 PPT 和连通 Powerpoint-Excel-Word 数据的软件,离职读 MBA 前被 GlobalIT 买走,因为公司给了我 MBA 的学费及生活费,免费给了,在公司广为流传。
在某咨询项目中,写过一套工具,实现将 Excel 中每天都在更新的甘特图及流程图按规定格式同步到给客户的高标准高逼格 PPT 中。因为这是一个新品牌车系的上市项目,流程图极其复杂,每次更新都要耗费行政助理团队整个通宵的时间,还不能保证完全正确。这套工具,解放助理不用 Stand-by,按时按点回家洗洗睡睡。
在基金的日常工作中,写过一套 VBA 工具并结合 Bloomberg 接口,每日抓取目标公司的各类信息并发送日报,将一个专职助理半天的工作基本缩减到零。
在咨询/基金的日常工作中,做过无数的 FinancialModel,面对老板及客户的各种花式虐狗需求,根据假设算出结论或者根据结论算出假设,程序自动完成;而且 FinancialModel 的复用性极高,而且财务三张表自动配平。
将咨询这种累死累活的工作,做成了朝九晚五,按我们以前老板的话说:我是在用 Coding 做 Consulting。日常工作中,几个实习生或者数据分析员要花一整天才能整理好的数据,被我花半小时完成的 VBA 秒杀,这种案例就不多说了。
作为职场小白,希望有朝一日也能像这些大神级别一样,还需要时间。但先掌握一些Excel 职场必备的快捷键/函数/工具键用法,面试时也能秒杀众人。
02
Short-cut
01 实用的快捷键
- 【Shift+F11】---- 插入一个新的工作表
- 【Ctrl+方向键】---- 跳转到内容末尾
- 【Ctrl+Shift+方向键】---- 全选指定范围
- 【Shift+方向键】---- 连选
- 【Crtl+F】---- 查找和替换
- 【Ctrl+G】---- 定位
- 【Ctrl+:】---- 显示当前日期
- 【Ctrl+Shift+;】---- 显示当前时间
- 【Shift+F3】---- 显示函数参数框
02 快捷键操作
No.1:快速求和?用 “Alt + =”
Excel的函数功能非常强悍,求和应该是最常用到的函数之一了。只需要连续按下快捷键“alt”和“=”就可以求出一列数字的和。
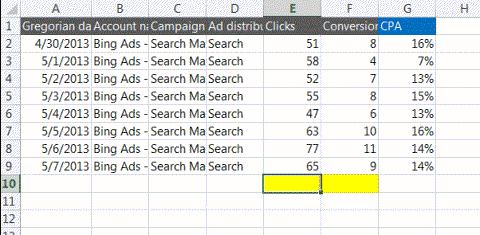
No2:快速选定不连续的单元格
按下组合键“Shift+F8”,激活“添加选定”模式,此时工作表下方的状态栏中会显示出“添加到所选内容”字样,以后分别单击不连续的单元格或单元格区域即可选定,而不必按住Ctrl键不放。
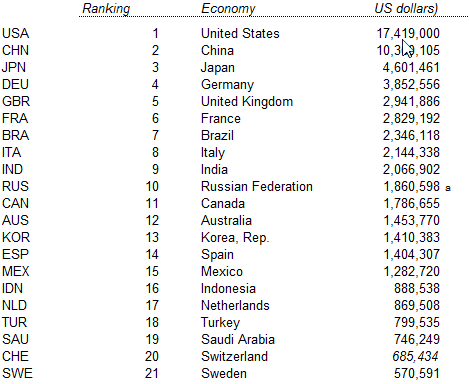
No.3:改变数字格式
Excel 的快捷键并不是杂乱无章的,而是遵循了一定的逻辑。如果你想快速改变数字的格式,比如“Ctrl+shift+4”就能立刻把数字加上美元符号,因为符号$和数字4共用了同一个键。同理,“Ctrl+shift+5”能迅速把数字改成百分比(%)的形式。
No.4:一键展现所有公式 “CTRL+ ”
当你试图检查数据里有没有错误时,“CTRL + `”能够一键让数字背后的公式显示出来。“`” 键就在数字1键的左边。
No.5:双击实现快速应用函数
同一个函数就不用一个一个敲啦。当你设置好了第一行单元格的函数,只需要把光标移动到单元格的右下角,等到它变成一个小加号时,双击,公式就会被应用到这一列剩下的所有单元格里。这是不是比用鼠标拖拉容易多了?!
No.6:快速增加或删除一列
对于那些整天要和 Excel 打交道的人来说,这个窍门或许能为你节省一点时间。当你想快速插入一列时,键入 Ctrl + Shift +‘=' (Shift + ‘='其实就是+号啦)就能在你所选中那列的左边插入一列,而 Ctrl + ‘-‘(减号)就能删除你所选中的一列。
No.7:快速调整列宽
想让 Excel 根据你的文字内容自动调整列宽?你只需要把鼠标移动到列首的右侧,双击一下就大功告成啦。
No.8:双击格式刷
格式刷当然是一个伟大的工具。不过,你知道只要双击它,就可以把同一个格式“刷”给多个单元格么?
No.9:在不同的工作表之间快速切换
在不同的工作表之间切换,不代表你的手真的要离开键盘(可以想象如果你学会了这些酷炫狂拽的快捷键,你根本不需要摸鼠标)。“Ctrl + PgDn”可以切换到右边的工作表,反之,“Ctrl + PgUp”可以切换回左边。呃,不过Mac用户似乎与这个快捷键无缘了。
No.10:用F4锁定单元格
在 Excel 里根据函数填充数据的时候,有时候你希望你引用的单元格下拉时随之变化,也有时候你并不这么想。当你要“绝对引用”——也就是锁定单元格的时候,你必须在行列前加$符号。想手动去打这些美元符号?简直是疯了。
其实有一个简单的技巧,就是在你选定单元格之后,按F4键输入美元符号并锁定。如果你继续按 F4,则会向后挨个循环:锁定单元格、锁定数字、锁定大写字母、解除锁定。
03
函数,工具
函数是 Excel 中最重要的分析工具,面对400多个 Excel 函数新手应该从哪里入手呢?下面是实际工作中最常用:两个函数和一个工具。
01 Vlookup 函数
Vlookup 干啥用的?数据查找、表格核对、表格合并。简单讲,Vlookup 是一个查找函数,给定一个查找的目标,它就能从指定的查找区域中查找返回想要查找到的值。
Vlookup 基本公式 VLOOKUP(查找目标,查找范围,返回值的列数,精确OR模糊查找)。
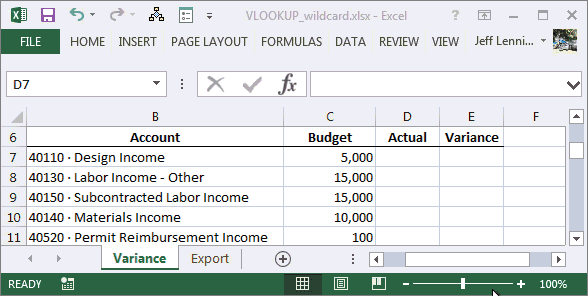
02 Sumif 和 Countif函数
按条件求和,按条件计数,很多复杂的数据核对也需要用到这2个函数。
- Sumif (判断区域,条件,求和区域)
- Counif (判断区域,条件)
03 PivotTable 数据透视表
选定源数据--“插入”--“数据透视表”,弹出数据透视表的对话框。数据透视表可以插入到新建的 Sheet 页,也可以在当前 Sheet 中插入。
本例中,我们选择的是在新Sheet中插入数据透视表,可以看一下数据透视表的界面。
左边是数据透视表的数据展示部分,靠右边是数据透视表。数据透视表字段又分为上下两部分:
上面显示的是数据透视表目前的字段,都是源数据第一行的标题(日期、销售员)。
下面分成了4个部分:筛选器、列、行、值;我们可以把上方的字段鼠标左键拖动到这4部分里面。
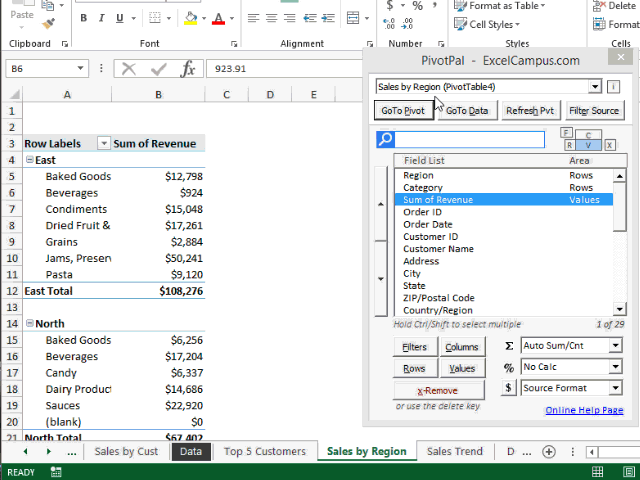
04
其他
01 快速分析数据
还不知道怎么分析你的数据,选中你的数据区域,按住【Ctrl+Q】启动快速分析,可以选择图表、条件格式、公式快速分析你的数据。

俗话说,字不如表,表不如图。隆重推荐 Excel 中的迷你图,让你的 Excel 中有数有图,逼格提升一万点。
02 再见手动录入信息
我们经常遇到从数据库导出来的表格内容是合并在一个单元格里,如果提取某一行单元格的特定数据时,比如身份证的出生日期,公司姓名、地址等,不会函数只能复制粘贴,练就一手鼠标快手。
有了快速填充,无论是提取数据、还是转换格式,都只需要输入第一个单元格内容,按住【Ctrl+E】一键就可以快速提取我们想要的信息!
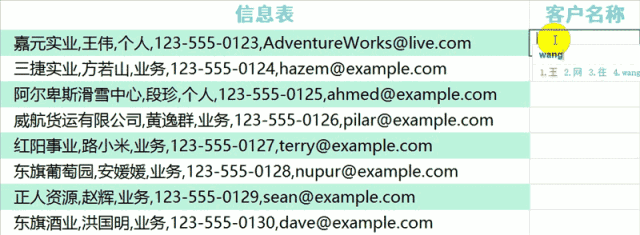
【今日福利】
小白级选手也可以20天学会的 Excel 最全礼包
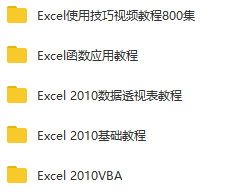
后台回复【Excel】即可获得领取福利方式
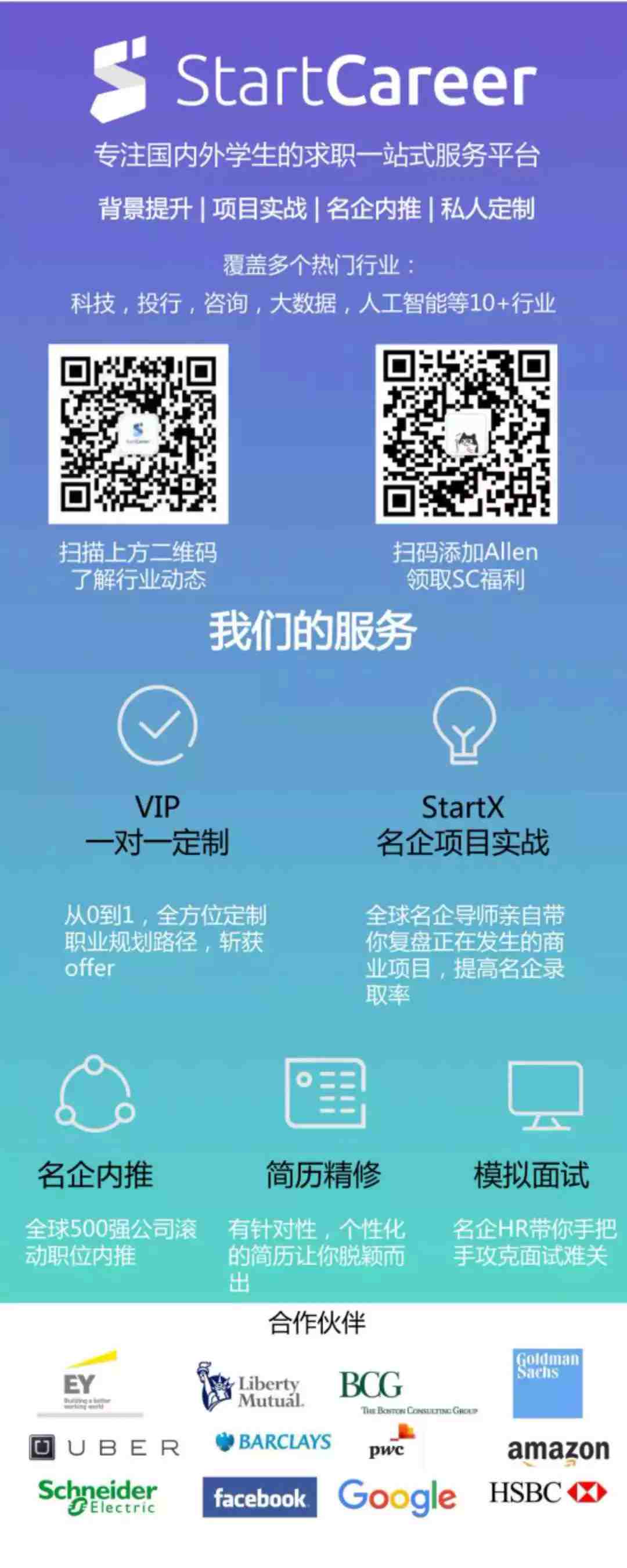
▲ 关注StartCareer, 精英之路从这里开始
Ref:本文为StartCareerUSA转载
图片来源:Rawpixel
最新评论
推荐文章
作者最新文章
你可能感兴趣的文章
Copyright Disclaimer: The copyright of contents (including texts, images, videos and audios) posted above belong to the User who shared or the third-party website which the User shared from. If you found your copyright have been infringed, please send a DMCA takedown notice to [email protected]. For more detail of the source, please click on the button "Read Original Post" below. For other communications, please send to [email protected].
版权声明:以上内容为用户推荐收藏至CareerEngine平台,其内容(含文字、图片、视频、音频等)及知识版权均属用户或用户转发自的第三方网站,如涉嫌侵权,请通知[email protected]进行信息删除。如需查看信息来源,请点击“查看原文”。如需洽谈其它事宜,请联系[email protected]。
版权声明:以上内容为用户推荐收藏至CareerEngine平台,其内容(含文字、图片、视频、音频等)及知识版权均属用户或用户转发自的第三方网站,如涉嫌侵权,请通知[email protected]进行信息删除。如需查看信息来源,请点击“查看原文”。如需洽谈其它事宜,请联系[email protected]。