让留学生膝盖跪碎的Excel技巧大全,以后再也不用熬夜赶作业了
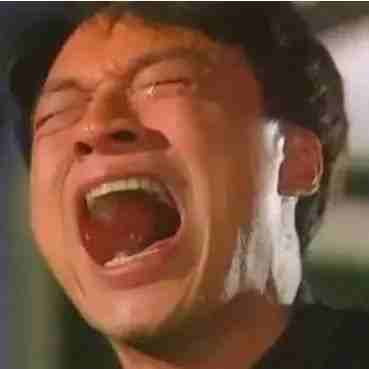

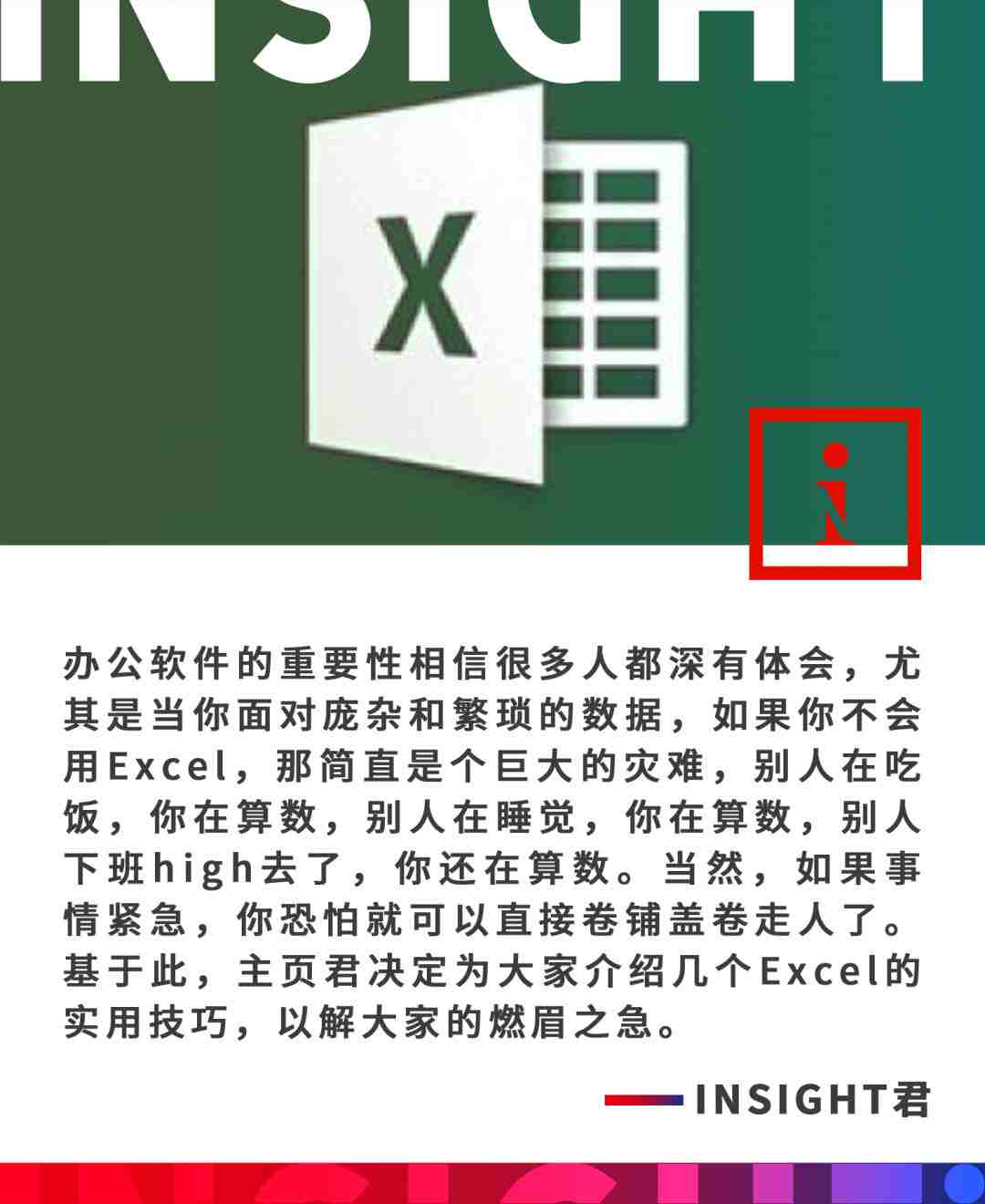
文|北大小笨
From LinkedIn
微信号:LinkedIn-China
LinkedIn领英是全球知名的职业社交网站,每个《财富》500强公司均有高管加入。
对于很多商科学生来说,熟练掌握Excal表可是一项必备技能!
但对于很多留学生来讲,有时候可能遇见的情况就是这样子的:
原本可以完成的工作,愣是挑灯夜战都做不完。
今天给大家分享的就是“Excel中那些你看着眼熟,但不会用的实用技能”。
学会这些技巧,以后统计、查找数据就会减少很多不必要的麻烦。

1. 快速插入删除行列
天下武功,唯快不破。
在Excel操作中,高效就是我们追求的一个目标。
比如在表格中我们经常用到快速增加/删除行列,通常都是选择好插入位置,再用鼠标右键进行插入或删除。
而如果我们知道快捷键操作,时间效率就大大提高了。
操作步骤:
快速插入一列/一行:[Ctrl]+ [Shift] + [=]
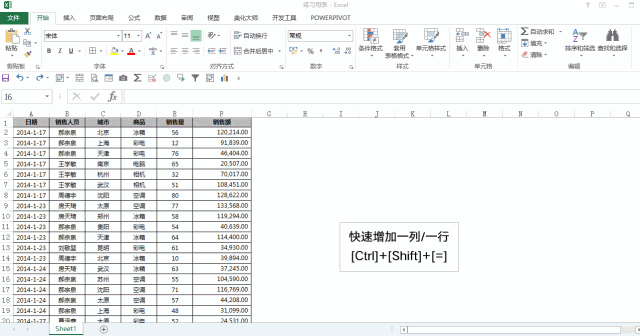
快速删除一列/一行:[Ctrl]+ [-](减号)
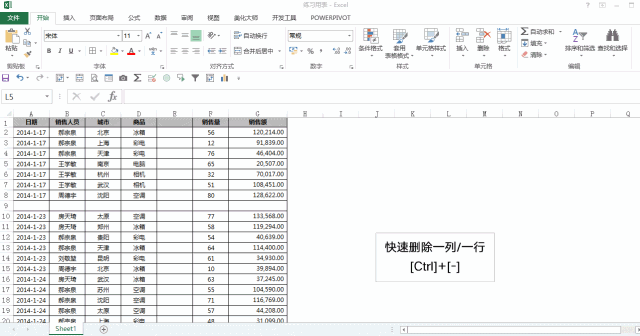

2. 数据表格快速求和
行列求和是我们工作中的常用操作,如分数合计、销售额统计、金额统计。
如何在使用Sum函数的情况下快速求和呢?一个快捷键就能帮你搞定。
操作步骤:
选中求和区域,同时按住组合键:[Alt] +[=]
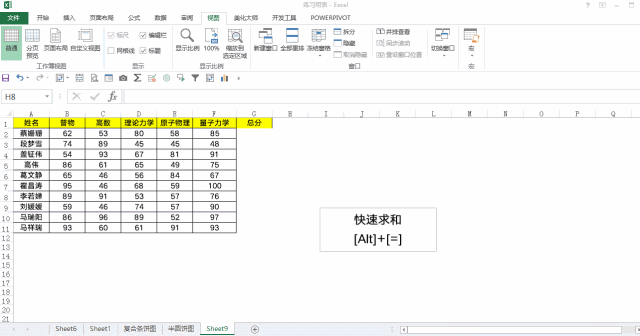

3. 快速调整表格列宽
工作中,无论是创建还是美化表格,设置列宽都是一项基本的常规操作,有时是为了完整的显示内容,有时是为了统一宽度。
那么这两种调整表格列宽的操作如何实现高效快捷呢?
根据内容调整列宽(完整显示需要)
操作步骤:
选中整个表格,将鼠标移动至表格内任一列标处,当鼠标变成十字光标时,快速双击鼠标左键,完整设置。
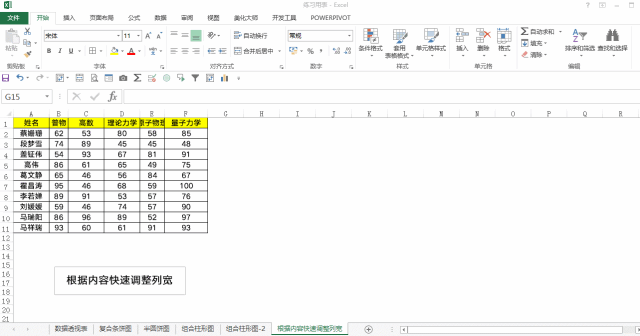
设置统一列宽
操作步骤:
选中整个表格,将鼠标移动至表格内任一列标处,当鼠标变成十字光标时,拖动任一列的宽度,其他列也会随之设置完成。
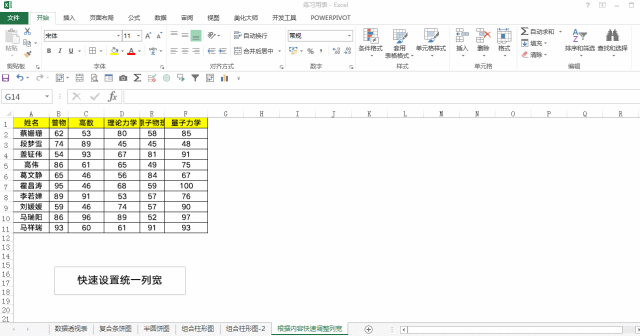

4. 快速复制粘贴表格内容
我们经常需要复制已有的表格内容来进行数据增加、删减等工作。
那么如何快速复制粘贴表格内容呢?
下面我们分成表格内和跨表两种情形来演示。
表格内快速复制表格内容
操作步骤:
选中要复制的数据表格,按住Ctrl键,将鼠标移动至数据表格右边缘边框线,鼠标箭头上否会显示+,然后拖动数据表格即可完成复制粘贴。
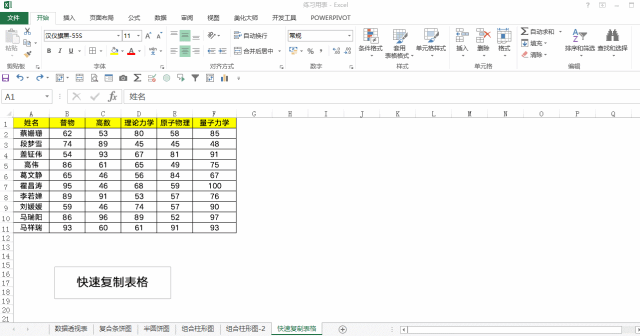
跨表复制粘贴内容
操作步骤:
按住Shift键,选中第一个表和最后一个表,构建工作组。选中要复制粘贴的内容,在开始选项卡下,选择填充至成组工作表—全部,跨表复制粘贴完成。
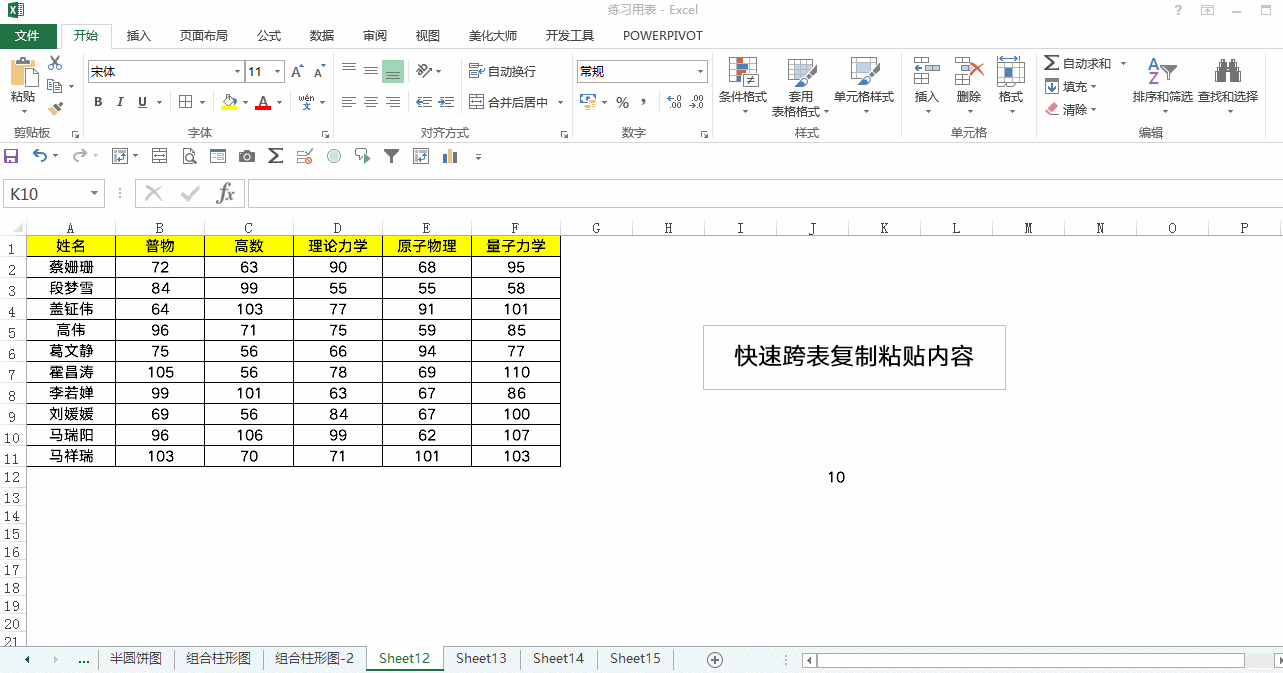

5. 选择性粘贴有妙用
粘贴功能大家一定会用,但选择性粘贴就不一定使用得很多了。
选择性粘贴的妙用非常多,比如粘贴为数值,粘贴时保留列宽,行列转置等。
比如,在成绩表中,我们希望给各科的成绩都统一加上10分。
一般步骤为在空白区域写入求和的公式,然后再把求和完的数据复制到原有的成绩表中。
选择性粘贴则可以节省这些步骤,提高效率。
操作步骤:
在空白单元格中写上10,复制此单元格,在原有成绩表中右键点击选择性粘贴,在对话框中选择“加”,点击确定,完成。
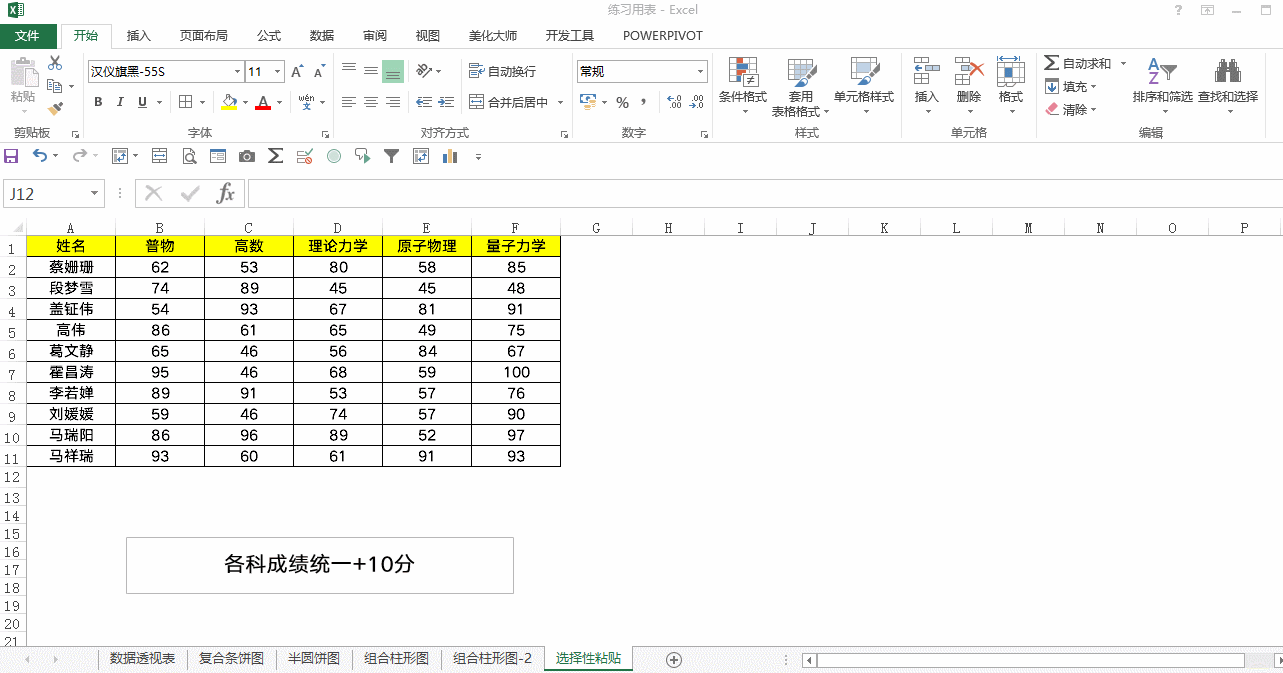
柱形图和饼图号称图表界的绝代双骄,是数据分析中最常用的呈现方式。
接下来我们就来学习下四种关于柱形图和饼图的高级图表的制作。

6. 组合柱形图
单坐标轴下的组合柱形图
操作步骤:
选中创建图表需要的数据部分—插入柱形图-选中“平均分”柱形,更改图表类型,改为折线图。
添加数据标签,完成。可根据需要进行一定的美化。
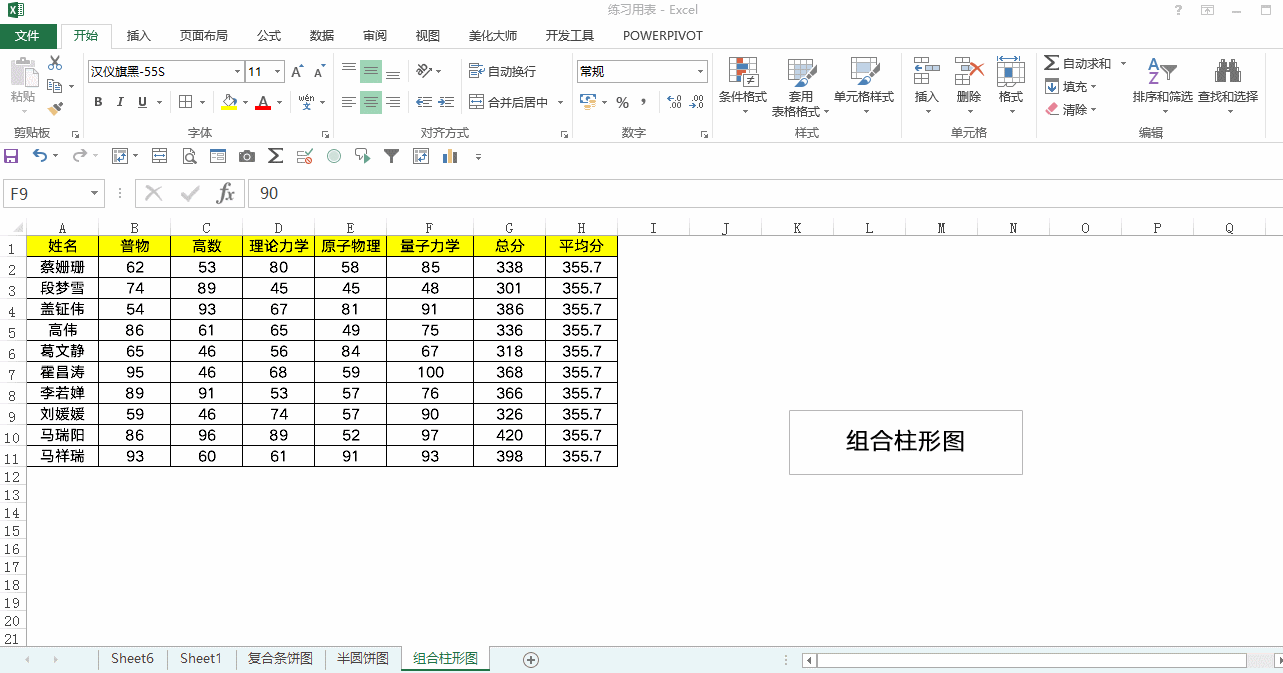
主次坐标轴下的组合柱形图
操作步骤:
选中创建图表需要的数据部分—插入柱形图-在右上角[格式]选项卡下选中“比例”,更改图表类型。
在组合图选项下,改为折线图,同时勾选次坐标轴。
添加数据标签,完成。可根据需要进行一定的美化。
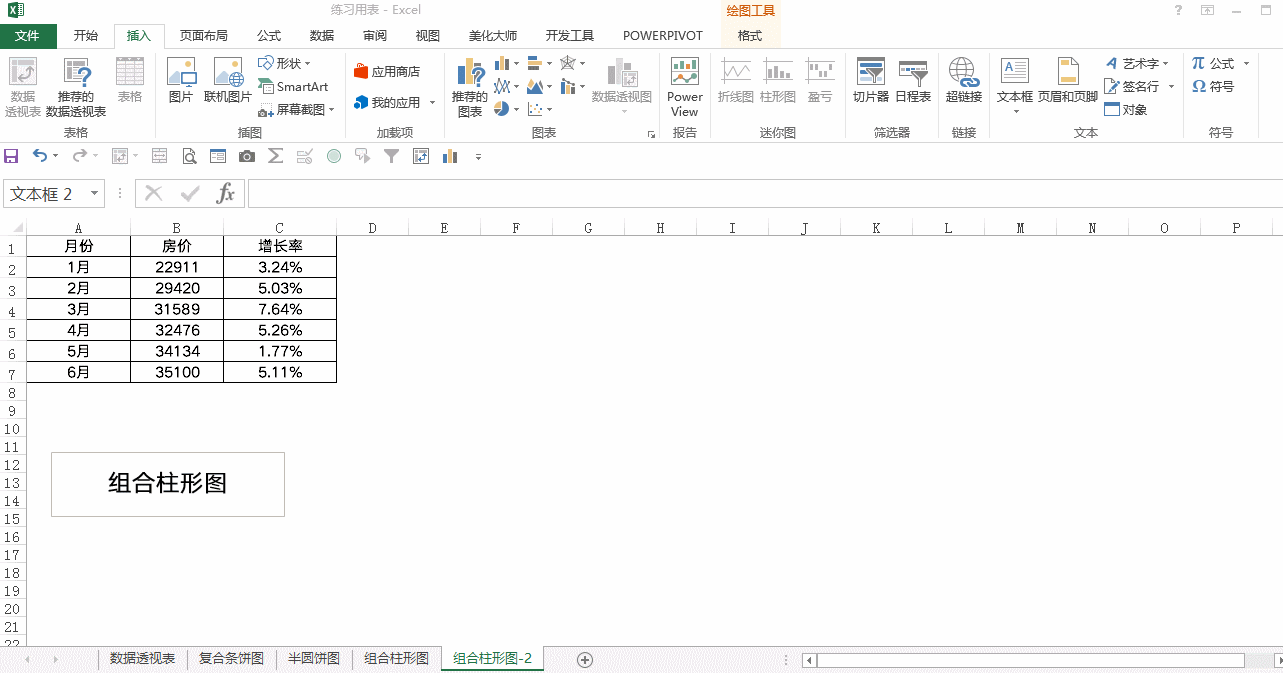

7. 复合条饼图
在显示比例组成的时候,如果类目较多,直接使用饼图就会显得特别杂乱,显示不清楚。
这时候我们就可以使用复合条饼图,将较大比例的部分保留,较小比例的合并显示,并用条形图予以展现。
操作步骤1:
选中创建图表需要的数据部分—插入复合条饼图—添加数据标签
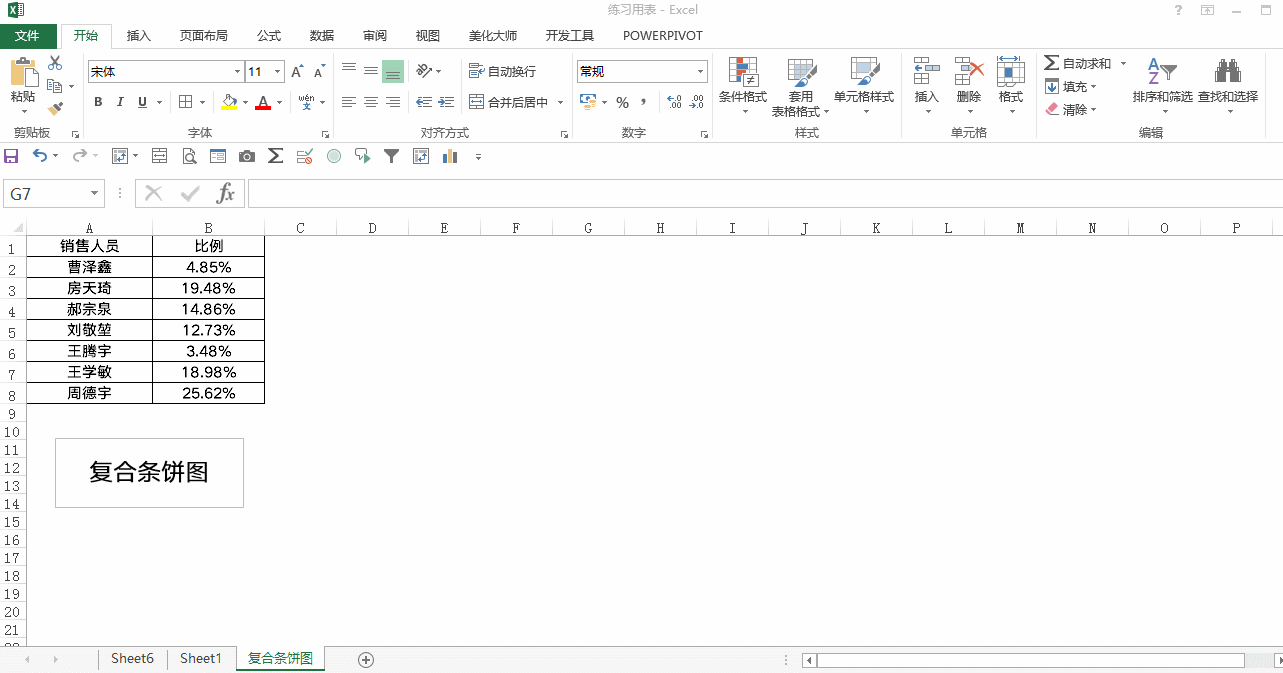
操作步骤2:
选中复合条饼图中条形部分—右键单击选择设置数据点格式—系列分割依据选择百分比,比如设置为百分之十,这样饼图中百分之十以下比例的就会合并为其他。
可根据需要进行一定的美化。
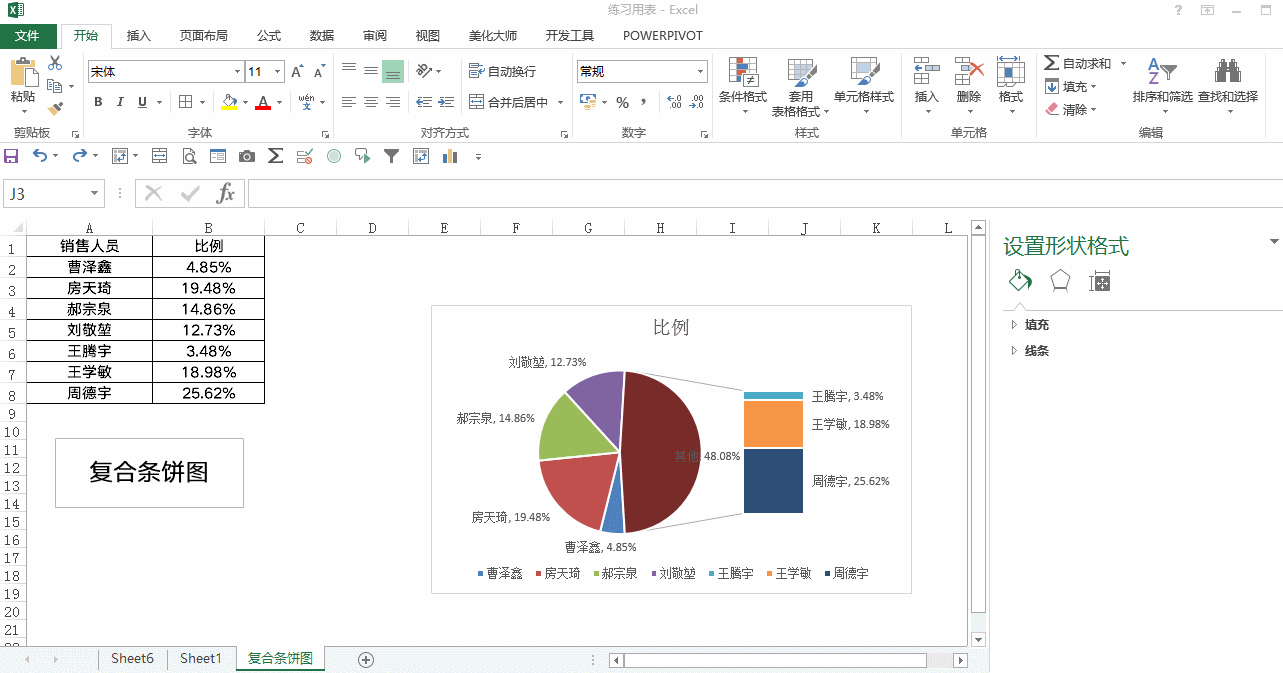

8. 半圆饼图
半圆饼图也是常用到的一种图表形式。
操作步骤1:
添加辅助行:
总计行,比例为100%—生成饼图—选中饼图-设置第一扇区旋转角度为270度。
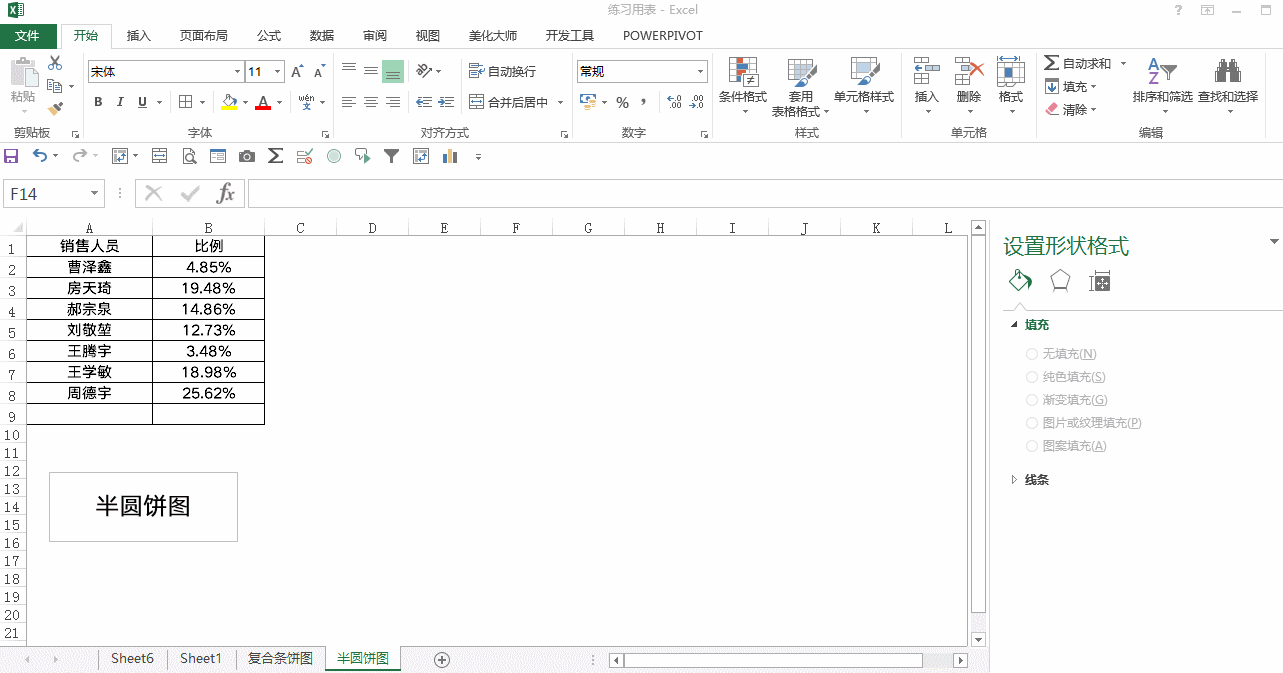
操作步骤2:
将下方占比50%,对应总计数据的半圆形区域设置为透明色,添加数据标签,删除半圆形部分的数据标签即可。
可根据需要进行一定的美化。
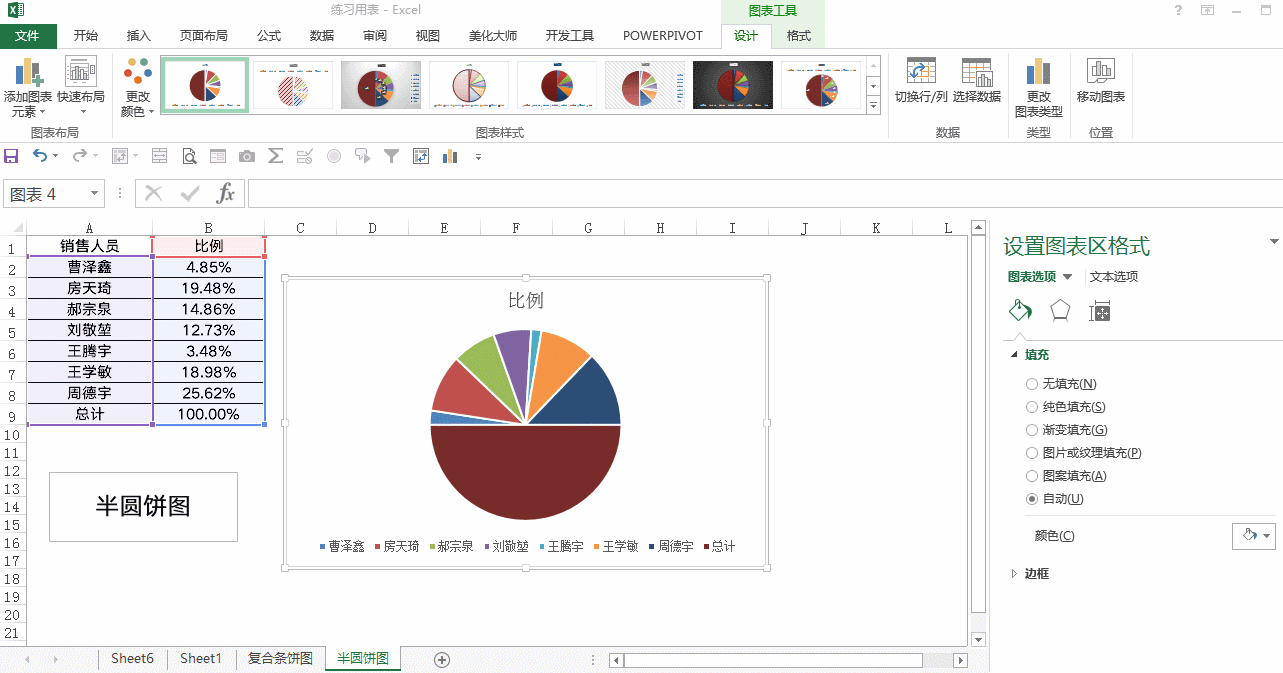
万水千山总是情,不会透视可不行。
数据透视是数据分析的利器,接下来我们结合销售案例看看它究竟有多好用。

9. KPI快速计算:销售额、销售量
在销售中,销售额、销售量、订单数等都是比较关键的KPI指标,一般情况下我们需要使用函数经过多次计算才能实现。
而如果用透视表就会非常简单。
操作步骤:
选择数据表任一数据-插入数据透视表-将销售额、销售量拖入数据透视表的[值]中,完成统计。


10. 谁是明星销售员?
谁是年度销售第一名?如何快速找出这个明星销售员呢?
通常情况下,我们需要对所有销售员的销售金额进行计算,再对各销售员的销售金额进行比较确定。
用数据透视表就可以大大简化这个过程。
操作步骤:
选择数据表任一数据-插入数据透视表-将销售人员拖入数据透视表字段的[行]中,将销售额拖入数据透视表字段的[值]中,然后对销售额进行降序排序,第一个就是年度的明星销售员。
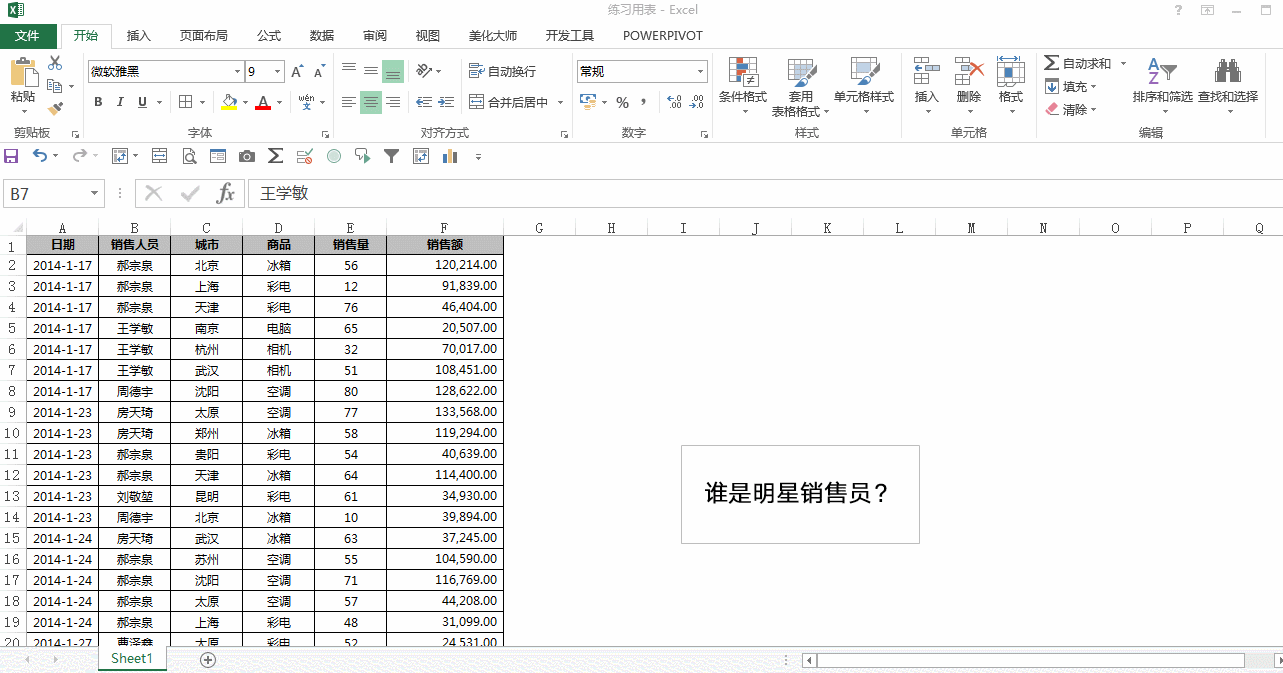

11. 各产品销售额占比
哪款产品在本年度销售额中占比最高,成为年度爆款?
一个数据透视让它一目了然。
操作步骤:
选择数据表任一数据-插入数据透视表-将商品拖入数据透视表字段的[行]中,将销售额拖入数据透视表字段的[值]中。
然后选择生成的数据透视表中的任一数据,右键单击选择[值字段设置],改成百分比显示。
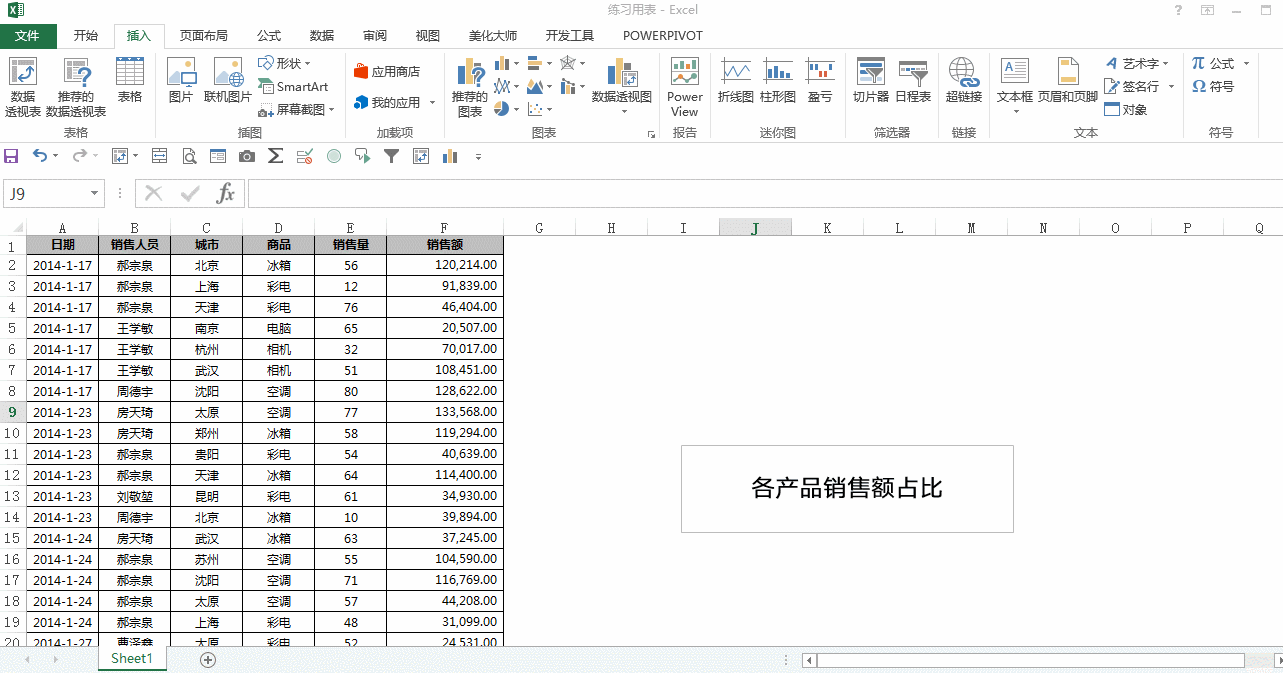

12. 各月份销售额分布情况
销售记录单中,销售记录通常都是按照天来进行流水统计。
如何按月显示呢?
要一个月一个月的求和吗?
那这工作效率也是太低了,数据透视表帮你解决。
操作步骤:
选择数据表任一数据-插入数据透视表-将日期拖入数据透视表字段的[行]中,将销售额拖入数据透视表字段的[值]中。
然后选择生成的数据透视表中的任一日期,右键单击选择[创建组],改成按月显示。
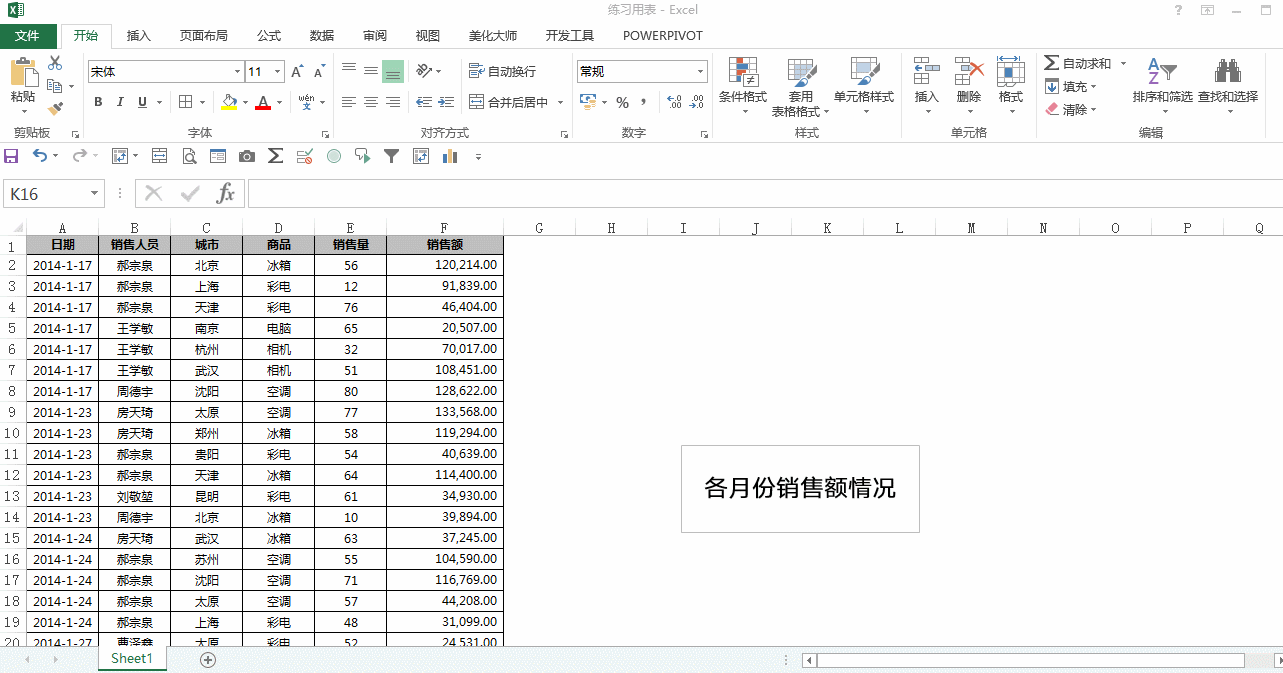
本文系授权发布,By 北大小笨,From LinkedIn,微信号:LinkedIn-China,欢迎分享到朋友圈,未经许可不得转载,INSIGHT视界 诚意推荐



最新评论
推荐文章
作者最新文章
你可能感兴趣的文章
Copyright Disclaimer: The copyright of contents (including texts, images, videos and audios) posted above belong to the User who shared or the third-party website which the User shared from. If you found your copyright have been infringed, please send a DMCA takedown notice to [email protected]. For more detail of the source, please click on the button "Read Original Post" below. For other communications, please send to [email protected].
版权声明:以上内容为用户推荐收藏至CareerEngine平台,其内容(含文字、图片、视频、音频等)及知识版权均属用户或用户转发自的第三方网站,如涉嫌侵权,请通知[email protected]进行信息删除。如需查看信息来源,请点击“查看原文”。如需洽谈其它事宜,请联系[email protected]。
版权声明:以上内容为用户推荐收藏至CareerEngine平台,其内容(含文字、图片、视频、音频等)及知识版权均属用户或用户转发自的第三方网站,如涉嫌侵权,请通知[email protected]进行信息删除。如需查看信息来源,请点击“查看原文”。如需洽谈其它事宜,请联系[email protected]。

