十分钟学会一个 Excel 神技,你隔壁桌已经收藏了

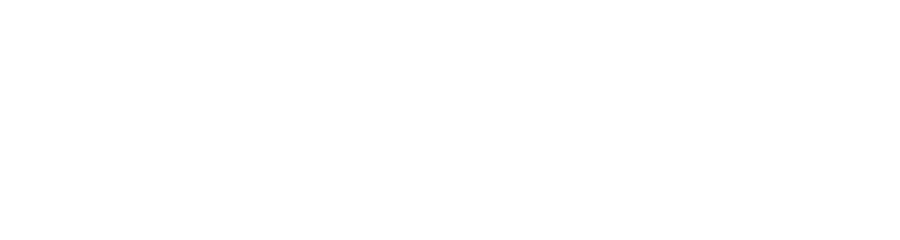

图片来源:Pixabay
提到 Excel,你会想到什么?如果仅仅是数据录入和存贮,那真是高射炮打蚊子,大材小用喽~
今天,知乎君带你一起用 10 分钟来学会一个 Excel 神技——动态图表,让你的图表动起来!
来,一起感受下 Excel 的强大!
吓死我了,我的 Excel 居然会动
知友:大梦Power (700+ 赞)
Hello,大家好,我是大西萌。
我们每天都在使用 excel 进行数据录入与储存,其实 excel 的强大之处并不仅限于此。
当老板说「给我做个直观点的动态利润表」的时候,你若不会?岂不是要被扣工资?

自从上个月开启了 excel 专栏以来,经历了这么多期的小技巧,那么这次我们来讲讲利用组合控件来制作上面这张动态图表。
【1】完整的数据源
制作图表第一步就是拥有一个合格的数据源。
这个数据源,是我们制作动态图表的依据。

如何制作一个合格的数据源,具体可以参照往期文章《连数据都录入不好,你还怎么学会 excel?》
【2】建立组合控件的数据区域
组合控件数据区域,是我们插入控件以后要存放待选项数据的单元格。
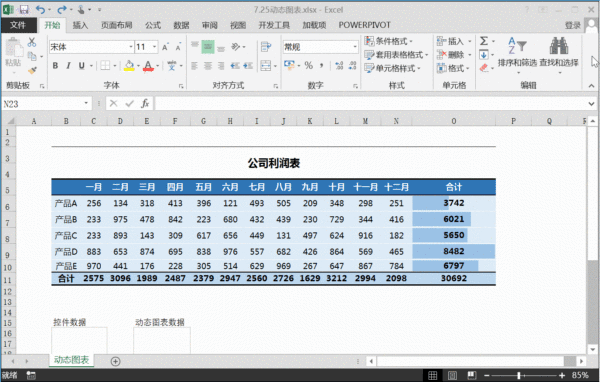
01.在 B16:B28 中输入一月到合计作为组合控件数据源区域
02.在 C16 单元格中输入数字 1 作为组合控件单元格链接
【3】建立动态图表数据区域
我们想要一个动态的图表,就需要有一个可以随时变更的动态数据区域。

01.在 E16:E20 单元格输入列标签
02.在 F16 单元格中,利用 VLOOKUP 函数提取出动态显示的数据
03.公式
=VLOOKUP(E16,$B$6:$O$10,$C$16+1,0)
04.双击填充柄进行快速填充
【4】制作三维饼图
拥有了动态数据源后,接下来就是动态图表的制作。

01.选择 E16:F20 单元格
02.点击插入-图表-三维饼图
03.在设计选项卡中修改饼图样式
【5】美化三维饼图
图表也是需要美化的,原始的图表过于单调,可以在图表格式中进行简单的调整美化。

01.点击饼图,在右侧加号中增加图表元素「图例」
02.在饼图中点击鼠标右键,打开数据标签格式
03.在标签选项中勾选「值」,以显示出我们扇形区域所对应的数据
04.针对图表可以做个简单的颜色填充
【6】添加顶部标题
我们原有的图表标题并不美观,因此我们可以自己添加个矩形框输入自己想要的标题。
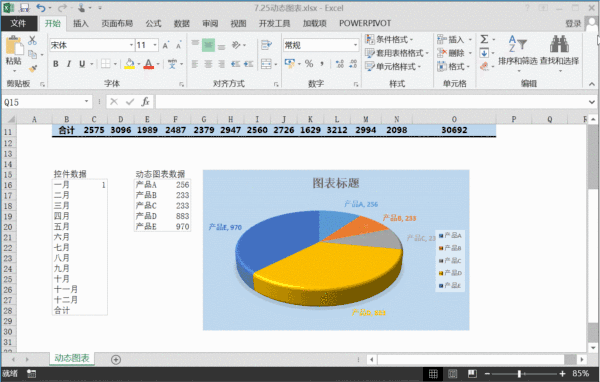
01.点击插入选项卡-图形-矩形
02.针对矩形设置个填充色,并输入标题
【7】插入组合控件
组合控件属于开发工具的表单控件,它的作用就是供我们单击控件选择数据,以达到让图表动起来的目的。

01.点击开发工具-插入-组合框(窗体控件)
02.单击右键打开设置控件格式
03.数据源区域中选择 B16:B28 单元格
04.单元格链接中选择 C16 单元格
05.下拉显示项数设为 13,同时勾选三维阴影后点击确定
注:office2013 调出开发工具选项在文件-选项-自定义功能区,勾选开发工具即可
【8】调整格式组合图表
针对我们的动态图表进行再一次的美化,按住【Ctrl】键选取图表和组合控件,点击右键选择组合,这时候我们整个动态图表就全部完成了。
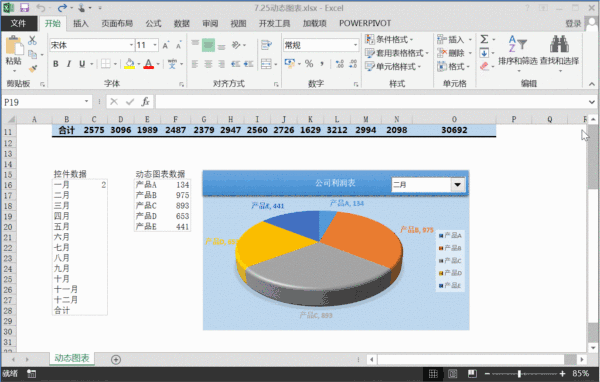
根据我们在组合控件中选择不同的月份,我们的整个三维饼图会跟着月份联动起来。

都说字不如表,表不如图,在我们数据统计中,最直观的就属于动态图表,它能够直接反映出我们数据的。
在工作中开个会议,或做个工作汇报,学会这种直观的动态图表,说不定会让老板给你升值加薪。
本文内容来自「知乎」
转载请联系原作者
欢迎转发到朋友圈~

本周热门文章 Top 3
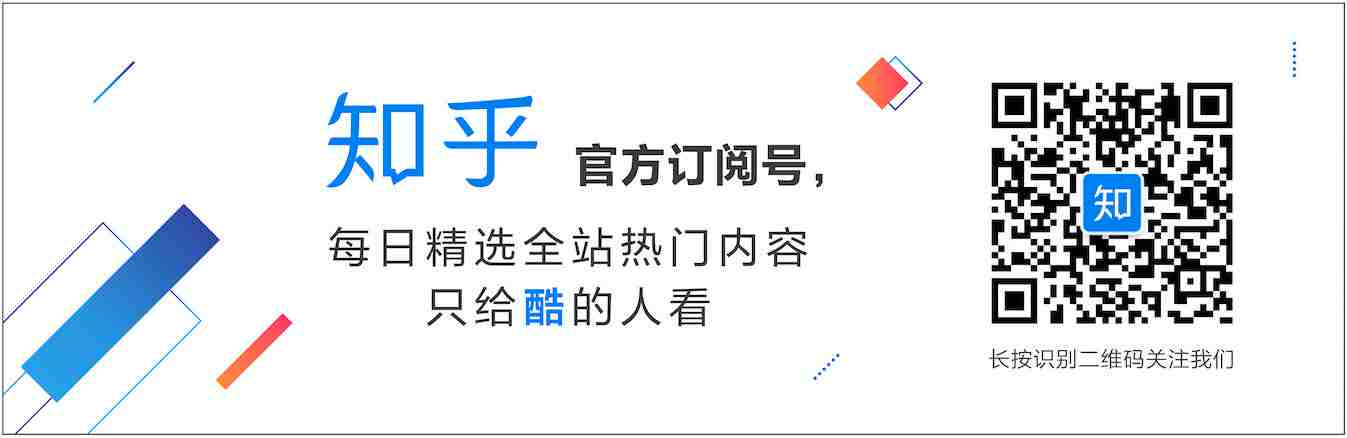

最新评论
推荐文章
作者最新文章
你可能感兴趣的文章
Copyright Disclaimer: The copyright of contents (including texts, images, videos and audios) posted above belong to the User who shared or the third-party website which the User shared from. If you found your copyright have been infringed, please send a DMCA takedown notice to [email protected]. For more detail of the source, please click on the button "Read Original Post" below. For other communications, please send to [email protected].
版权声明:以上内容为用户推荐收藏至CareerEngine平台,其内容(含文字、图片、视频、音频等)及知识版权均属用户或用户转发自的第三方网站,如涉嫌侵权,请通知[email protected]进行信息删除。如需查看信息来源,请点击“查看原文”。如需洽谈其它事宜,请联系[email protected]。
版权声明:以上内容为用户推荐收藏至CareerEngine平台,其内容(含文字、图片、视频、音频等)及知识版权均属用户或用户转发自的第三方网站,如涉嫌侵权,请通知[email protected]进行信息删除。如需查看信息来源,请点击“查看原文”。如需洽谈其它事宜,请联系[email protected]。