Office魔法学院|只需5分钟,让你的PPT从low爆到卓越!


这年头,做个演讲或者展示,要是没有好看的PPT,口才再好也白搭。
为什么乔老爷子当年只要演讲就必成典范?不仅仅因为人家思想深邃,人家的PPT可也是引领了时代的潮流,成为无数互联网企业发布会所奉行的圭臬。
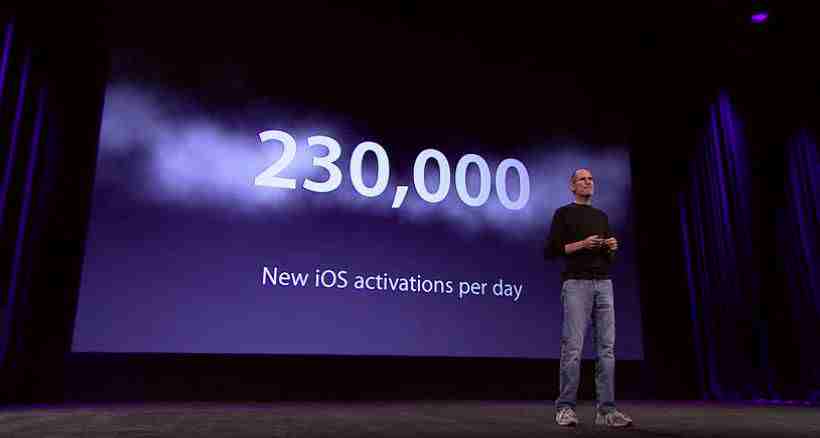
当然,也有逆潮流而行的,比如前一段时间很火的那个PPT:

然后结果大家应该也都知道了。
而你的PPT,是不是先挑了半天模板,又加了半天文字,最后还是又丑又没有逻辑?
今天,就让我来教你:如何用5分钟,让一个又丑又没逻辑的PPT获得新生。
本文由LinkedIn原创,内容来自陈魁,锐普PPT(公众号ID:rapidppt)创始人,PPT研究院和演界网创建者,一年PPT销售超千万。

第1分钟
学会快捷键
不会用快捷键,PPT怎么能做得快捷。
即便你记性不好,以下的常用快捷键一定要记住。
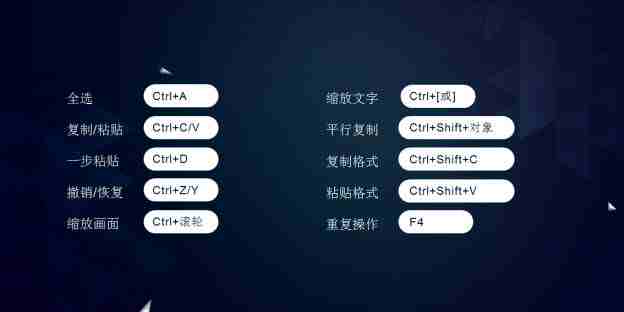
快捷键用好了,只是省了点儿时间吗?
不,还可以做很多事。
比如下面这张网格图:
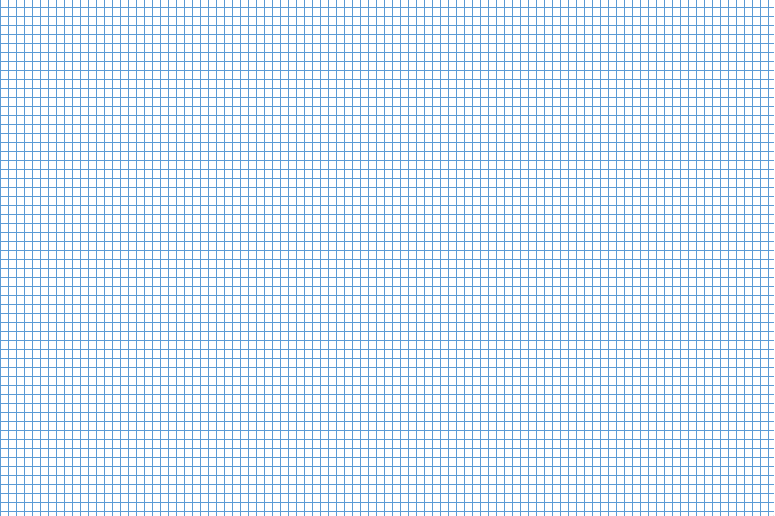
你一定见过这种网格图吧?画出它要几步呢?
答案是三步,和三个按键。
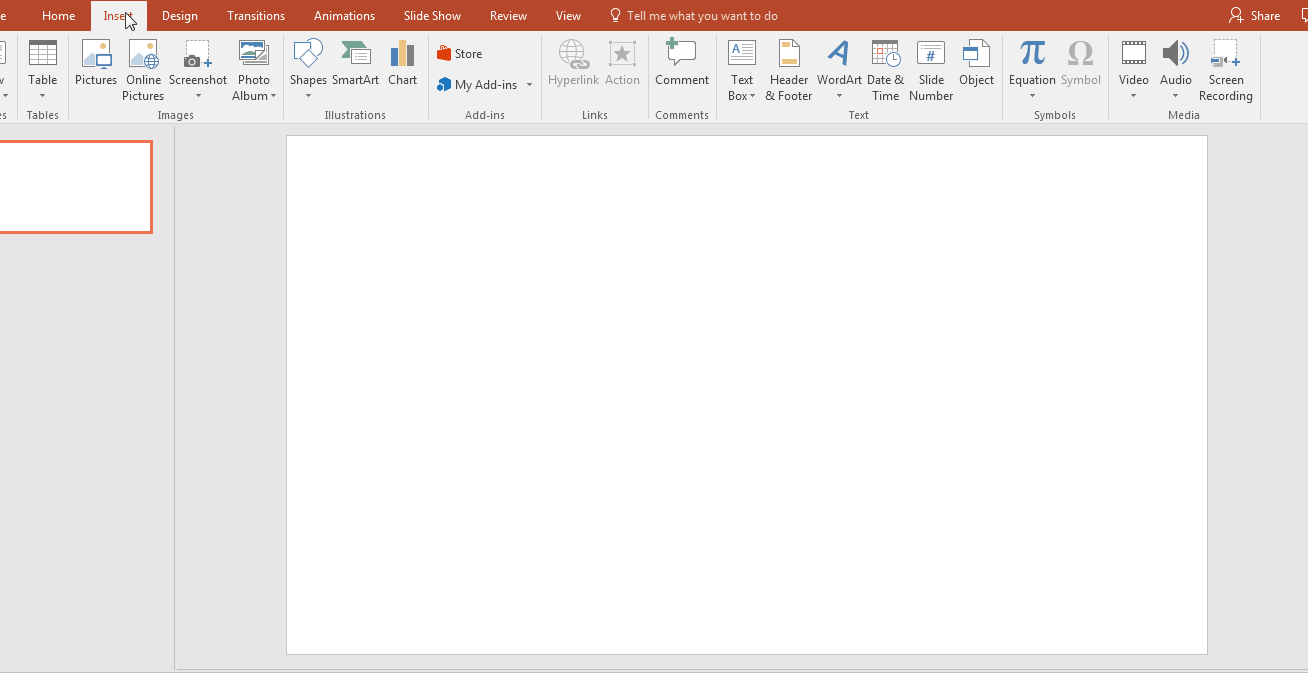
首先,在工具栏中的“插入”选项中找到“形状”,“直线”,然后画出一条直线;
接着,按住“Ctrl”+“Shift”,用鼠标拖拽适当距离(按住“Ctrl”+“Shift”是为了保证复制出的直线与原直线在同一水平线上);
最后,只要按F4键(重复上一步操作)就可以画出等距的线条啦。
再来个高端点儿的,经常用Uber打车的人看到下面这张图应该会有种熟悉的感觉(致天国的Uber君):
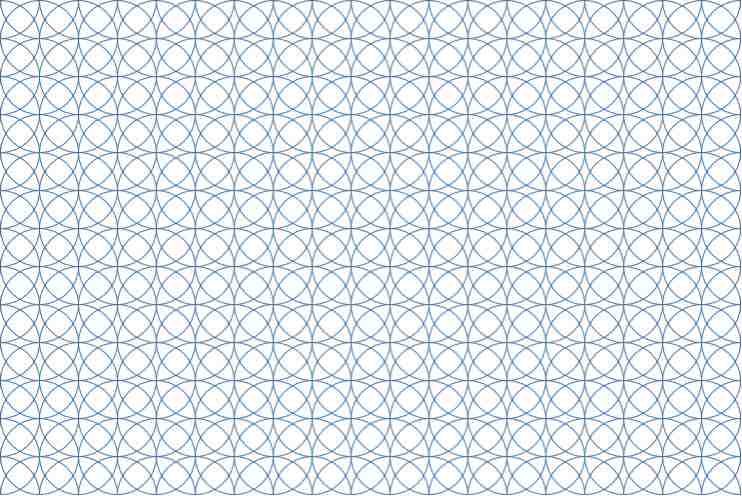
做出它要多久呢?
神奇的F4君告诉你:15秒。
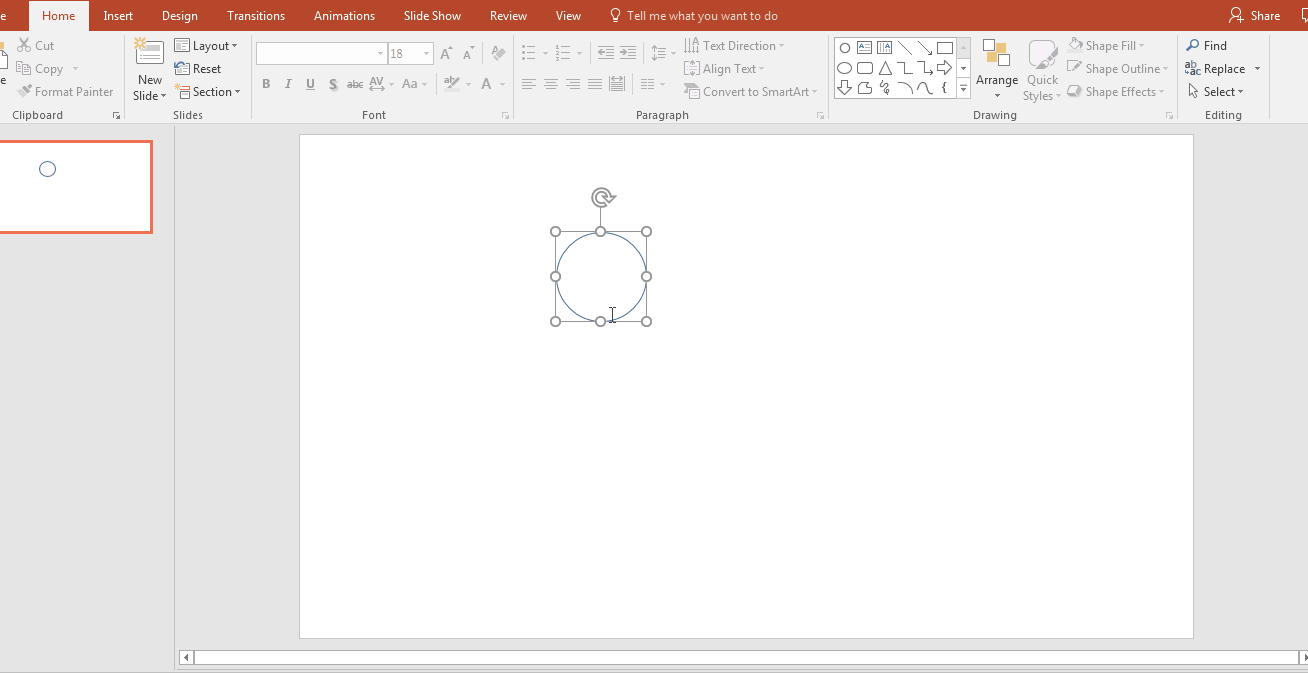
先画出适当大小的圆,移动到顶部,找到你认为合适的地方。
然后按住“Ctrl”+“Shift”,同时用鼠标拖住圆圈右移适当距离;
猛击F4若干次,可画出一排圈圈;
再按“Ctrl”+“A”选中所有圈圈,然后按住“Ctrl”+“Shift”,同时用鼠标拖住这排圈圈下移适当距离。
再次猛击F4若干次,就OK了。
你看,会用F4,你都能去设计logo了,别再以为快捷键不值钱了。
2
第2分钟
删文字
PPT不是演讲稿,也不是提词器,而是展现你最有power的point的地方。
在PPT中放入大段冗长的文字,后果通常只有两个:你的PPT变得拥挤丑陋,你的演讲变成生硬的念稿。
所以,能够放入PPT中的文字,一定要是你内容和观点的精华
那么,如何才能从你的长篇大论中筛选出放进PPT中的文字呢?
按照这个步骤来吧:

比如下面这段文字:

长篇大论,枯燥艰深,直接摆在ppt里谁有耐心看完?
让我们先把它分层次,理清逻辑:

发现这段话无非是想说这些:
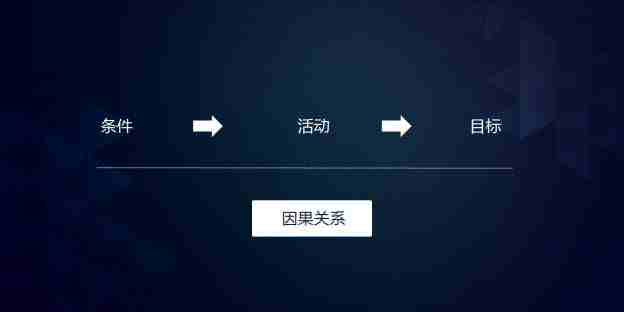
那么如何决定删减的内容呢?
删掉这些类型的词句就可以了:

具体到这个例子中,应该删掉这些:
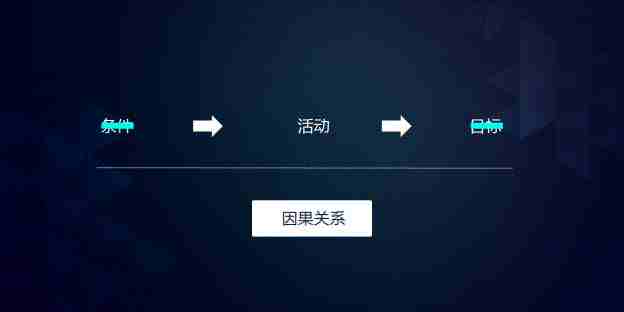
于是就成了这样子:

那么,留下来的这些文字该如何处理呢?
第3分钟
文字转图表
俗话说得好,一图胜千言,表达文字逻辑最好用的工具永远是图表。
比如下面这个PPT,即使你不看它的内容,扫一眼用到的图表,就会觉得逻辑清晰,高端大气上档次。

删减掉冗余的文字,剩下的精华部分就要用图表来展示其中的逻辑关联。
每个职场人都应该有自己的图表库。不然光靠自己一个个去画,就算是劳模也吃不消。比如上文的例子,剩下的文字就可以纳入这个模板:

于是就成了这个样子:

比起那一大段文字,是不是至少上得了台面了?
而且,以图表做PPT还有一大好处是,因为要点和逻辑关系都清楚得多,所以你展示时的思路也就更加清晰,再也不用担心发生临场念稿的情况啦~
也许你会问,要是我既没有那么多模板,又来不及一个个去慢慢搜集怎么办?
别着急,干货奉上:

6200张,应该够你用吧?
4
第4分钟
选配色
经过前3分钟,你的PPT在内容上就已经合格了。
但颜值还没有过关。
看脸的时代,PPT也不能幸免。
一个好的PPT,首先要好看。
但注意,情人眼里出西施,“好看”这个词,在不同的场合也有不同的定义。
比如在某些国企和事业单位,你拿出一个狂霸酷炫的iOS扁平化互联网风PPT,领导会觉得你不够典雅端庄。
他们可能喜欢这样的PPT——

而在互联网企业你要是来个这样的大红丰收喜庆风的PPT,估计你的年终奖就要和你说再见了。
所以,配色这个事,要根据公司审美偏好,因地制宜地去搭配。
比较保险的方式,就是根据公司所处的行业,配上相应的行业色。
什么叫行业色?
举个例子,这张厦工的PPT,就采用了挖掘机的黄色作为基调。
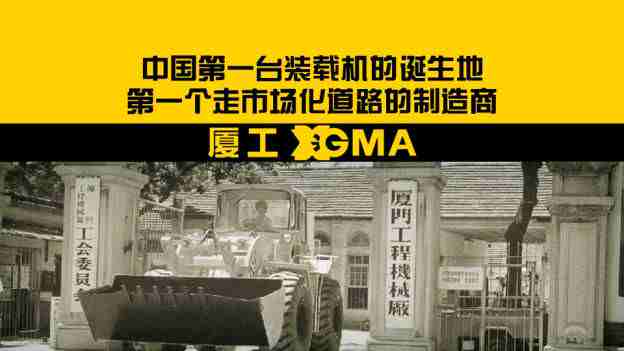
是不是很有工程师的感觉?
这张麦当劳的PPT,就选择了麦当劳logo的红色和黄色为基调。
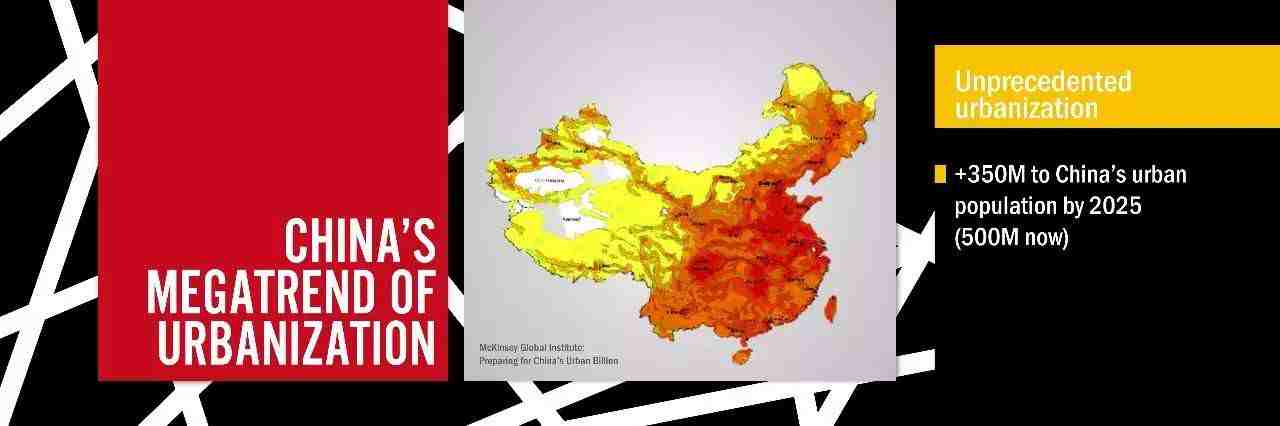
以公司的行业和特点作为出发点,总归是最为保险的。
不过,如果你的PPT是为了并没有成长在互联网时代的那一代人设计,高大上就可能并不是最好的追求。
这时候,温馨的暖色调可能更受欢迎。

这种色调,我们亲切地称之为领导色。
所以,PPT要考虑的,不仅仅是你的审美,更要考虑观众的审美。
那么,配色的素材哪里可以找到呢?
以下几个网站皆为神器:
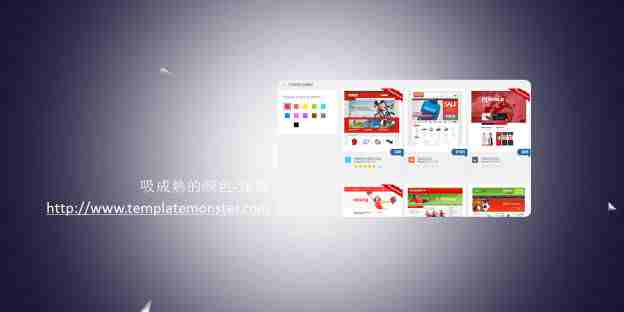
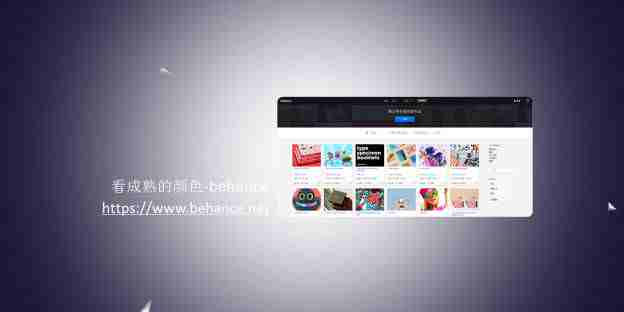
具体怎么用,就留给你去探索了。
5
第5分钟
取色
选配色是审美问题,上配色可就是技术问题了。
比如这张模板,小编想在公司里的展示用到它。
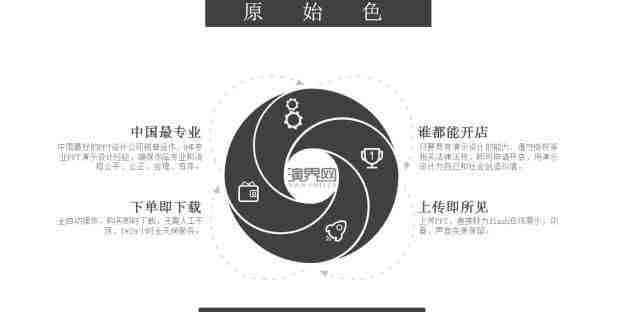
领会了行业色的思想,为了能够体现对公司的热爱,升职加薪,小编想把模板的颜色替换成领英蓝。
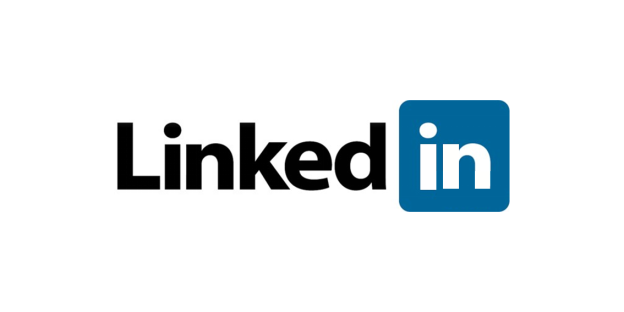
那么如何才能把领英蓝给提取出来呢?
小编请教了公司的PPT小公主,终于解决了这个问题。
具体操作如下:
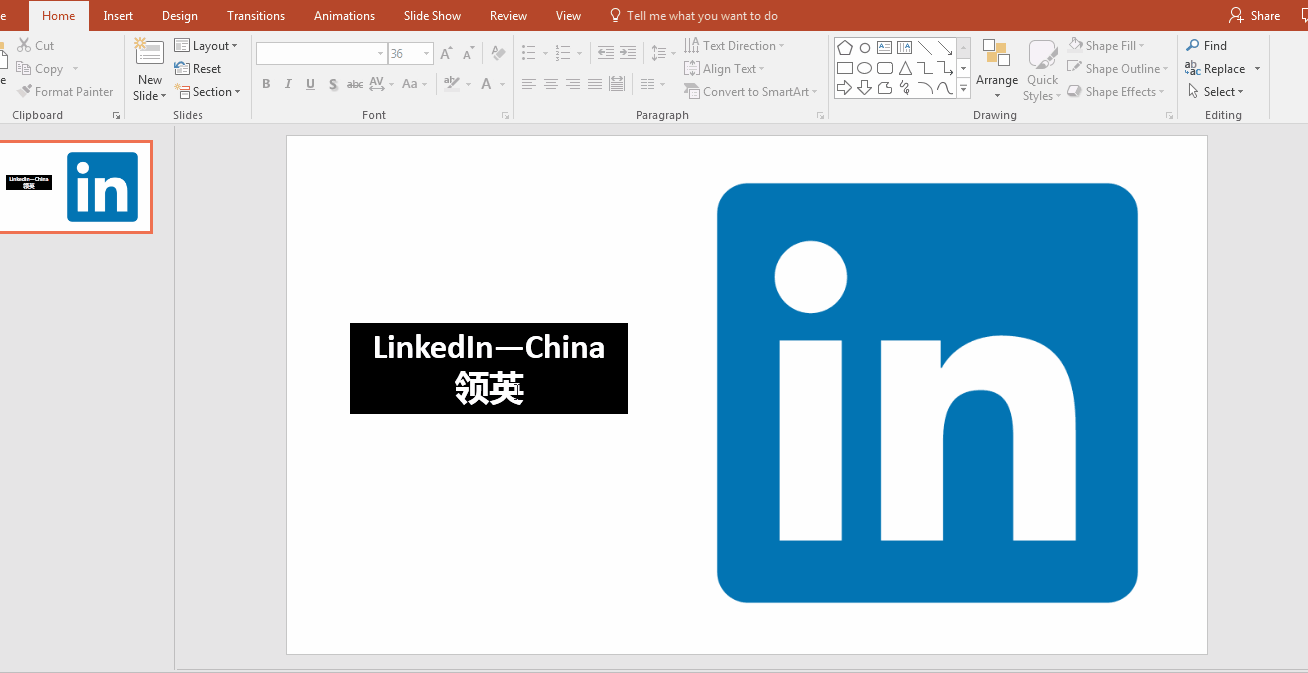
首先,我们把图片插入幻灯片中,然后选中相应的文字,如“LinkedIn—China 领英”;
在工具栏的“格式”中,找到“文本填充”,在其下拉框中有“取色器”的选项;
点击“取色器”,回到文字部分,点击鼠标左键并长按,将光标移动到图片中,光标右上方的方格中会一直显示当前取到的颜色,移动到你想取色的地方,就完成文字的取色了。
背景的取色也是一样,在“形状填充”的“取色器”重复上述操作就行啦。
于是,就可以做出新的领英蓝模板啦~
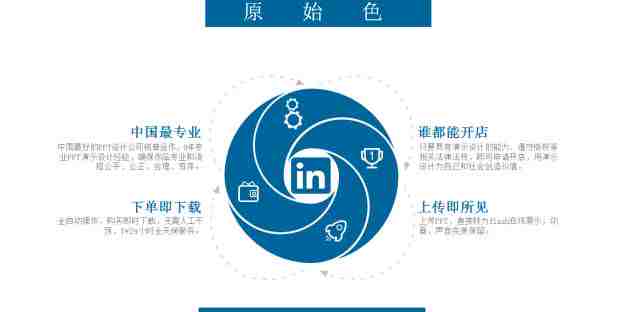
隔壁赤兔的小伙伴们看见了,也拿走了模板:
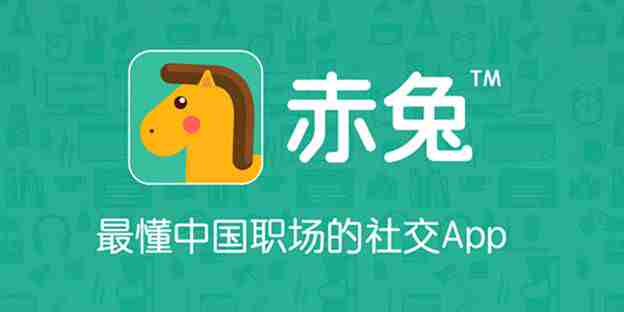
于是就成了这样:
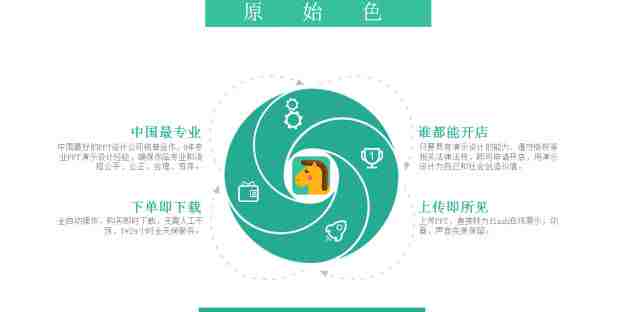
有了取色,即便是同一个模板,你也能够玩出一个绚丽的世界来。
比如奢华的黑金:
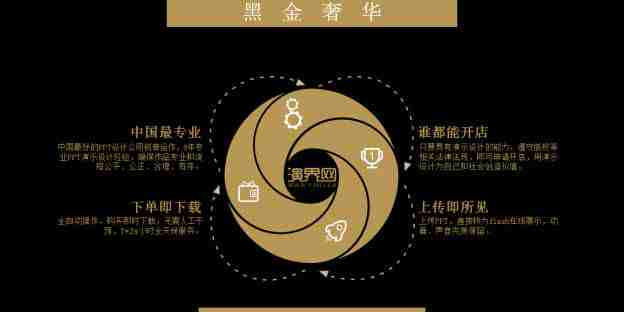
或是华丽的iOS:

还是……

从文字到图表到色调,从内容到逻辑,用5分钟时间,完成这5步,你的PPT就能得到重塑。
没学会这些,下次做完展示,就不要再埋怨你的上司责怪你的PPT既没有power又没有point了~
特别提示:本文所有内容皆基于Office2016完成,如果在实际操作中遇到问题,记得升级你的Office哦!


本文由LinkedIn原创,内容来自陈魁,锐普PPT(公众号ID:rapidppt)创始人,PPT研究院和演界网创建者,一年PPT销售超千万。
LinkedIn欢迎各类广告品牌合作,发邮件至[email protected]获取更多信息。
长按下方图片,识别图中二维码,订阅每日必读的职场干货。
©2016 领英 保留所有权利

最新评论
推荐文章
作者最新文章
你可能感兴趣的文章
Copyright Disclaimer: The copyright of contents (including texts, images, videos and audios) posted above belong to the User who shared or the third-party website which the User shared from. If you found your copyright have been infringed, please send a DMCA takedown notice to [email protected]. For more detail of the source, please click on the button "Read Original Post" below. For other communications, please send to [email protected].
版权声明:以上内容为用户推荐收藏至CareerEngine平台,其内容(含文字、图片、视频、音频等)及知识版权均属用户或用户转发自的第三方网站,如涉嫌侵权,请通知[email protected]进行信息删除。如需查看信息来源,请点击“查看原文”。如需洽谈其它事宜,请联系[email protected]。
版权声明:以上内容为用户推荐收藏至CareerEngine平台,其内容(含文字、图片、视频、音频等)及知识版权均属用户或用户转发自的第三方网站,如涉嫌侵权,请通知[email protected]进行信息删除。如需查看信息来源,请点击“查看原文”。如需洽谈其它事宜,请联系[email protected]。