屏幕越大,效率越高?

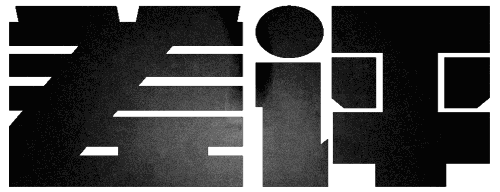
我,果汁
又叕来了

今天,果汁给大家带来分屏操作的实用技巧以及一波相关软件推荐
先回答一下最近后台老有人问的问题


内存条价格上涨主要和内存颗粒原料供应商有关
世界三大DRAM厂商(三星,海力士,镁光)以新工艺良品率不足为由控制内存颗粒出货价格,并一直停止扩大产能,导致内存颗粒大幅上涨。在华强北倒腾货的朋友应该能够最先感受到。所以,国产内存颗粒任重道远啊。
好了,我们进入今天的主题故事
前阵子无意间看到了同事的工作界面,用夸张的手法表达一下:

(emmmmm)

其实,macOS 从 EI Captain 开始,就原生支持了分屏操作(Split View),不过这种操作只支持一分为二的方式
具体怎么操作呢?比如说我写文档同时要查阅网上的资料时:
长按“全屏”按钮,拖动即可分屏
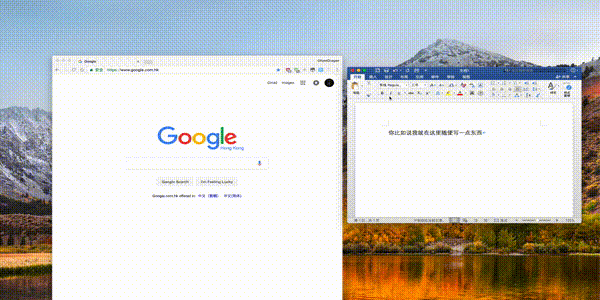
或者通过 Mission Control 界面(F3),将任意应用界面拖动至任一全屏界面即可:
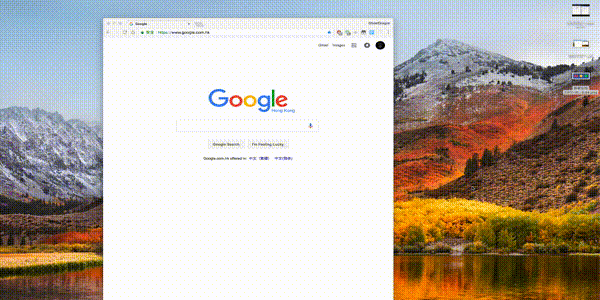

那下面果汁就为大家推荐一下分屏软件
首先是 macOS 平台的分屏软件:Magnet


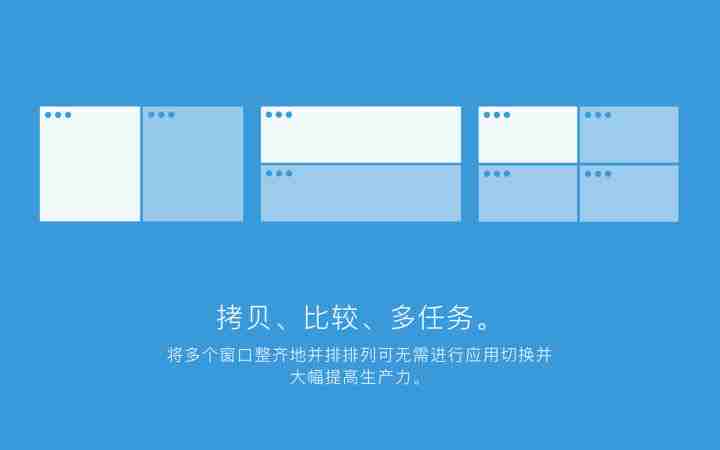


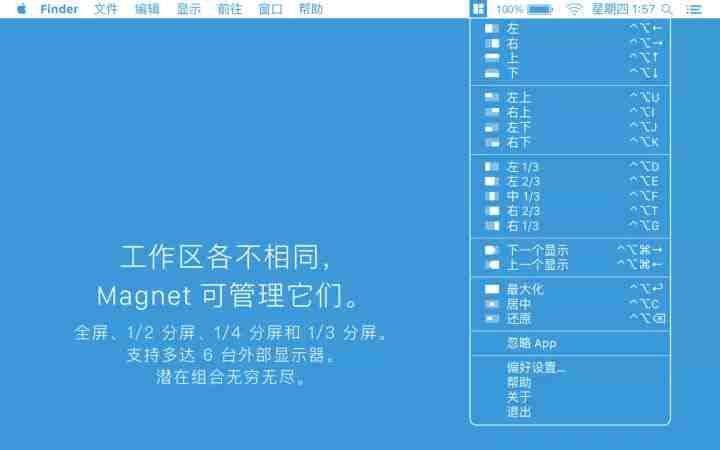
(◀️ 左右滑动以查看简介 ▶️)


具体的拖拽点在下面的图中清楚地标出

如果想要更高效率,还可以自行定义快捷键

macOS 下还有一款不错的分屏软件,叫Moom。虽然相比于 Magnet ,它的分屏大小可以更自由,不过果汁认为 68 的价格、过时的界面以及开发商的奇葩性格都不如上面说的 Magnet 更好些

不过,我认为 Windows 10 自带的分屏功能已经很不错了
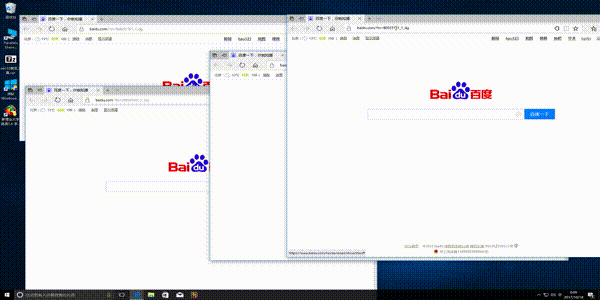
上面通过简单拖拽至屏幕触发点(屏幕四角,左右边,上边)即可分屏,当然键盘流也可以使用win + 上下左右键进行快速分屏
但如果你非要我推荐软件的话,那一定是有特殊需求了


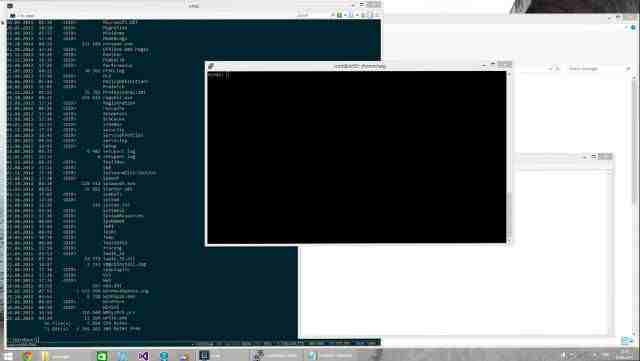

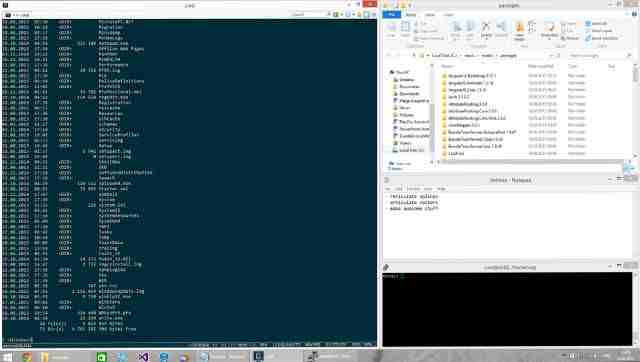
(◀️ 左右滑动以查看分屏效果图 ▶️)
MaxTo 也同样拥有丰富的快捷键,足够键盘党玩耍了

最后总结一下
屏幕越大,效率还真不一定越高
还得看你怎么用

当然,如果你有许多块屏幕

(当我什么都没说吧)
以后
每周四晚果汁还会为大家带来干货满满的实用技巧,无论硬件还是软件。
所以,各位差友还想听什么?
说不定,你的留言就是接下来的主题

“上期有条留言很有趣,我们下周四见 ”
”

最新评论
推荐文章
作者最新文章
你可能感兴趣的文章
Copyright Disclaimer: The copyright of contents (including texts, images, videos and audios) posted above belong to the User who shared or the third-party website which the User shared from. If you found your copyright have been infringed, please send a DMCA takedown notice to [email protected]. For more detail of the source, please click on the button "Read Original Post" below. For other communications, please send to [email protected].
版权声明:以上内容为用户推荐收藏至CareerEngine平台,其内容(含文字、图片、视频、音频等)及知识版权均属用户或用户转发自的第三方网站,如涉嫌侵权,请通知[email protected]进行信息删除。如需查看信息来源,请点击“查看原文”。如需洽谈其它事宜,请联系[email protected]。
版权声明:以上内容为用户推荐收藏至CareerEngine平台,其内容(含文字、图片、视频、音频等)及知识版权均属用户或用户转发自的第三方网站,如涉嫌侵权,请通知[email protected]进行信息删除。如需查看信息来源,请点击“查看原文”。如需洽谈其它事宜,请联系[email protected]。