都在简历上写会Excel, 但你真的能达到投行/四大/咨询的标准么?

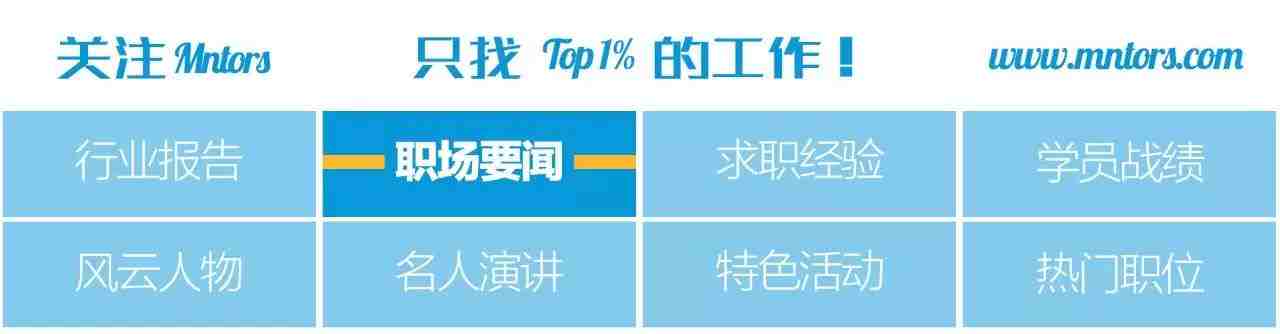
Excel中有很多快捷键,如果我们能够熟记于心并熟练运用
那么在日常的会计工作中即可做到健步如飞,轻松写意
很多麻烦的操作实际上都是
1秒钟的事!
但是,大多数会计人并不知道快捷键的奥秘
自甘做鼠标流
今天,主页君就来给大家支招
看看Excel中,1秒钟到底可以做什么!
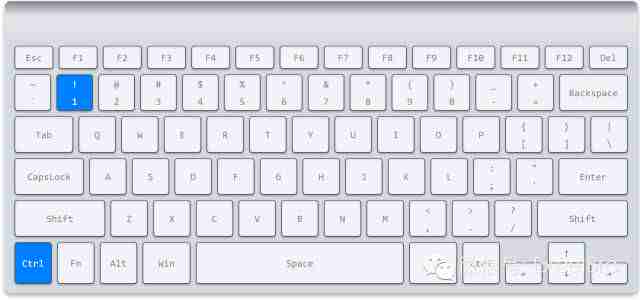
Ctrl+1,绝对是使用频率最高的快捷键。使用Excel,免不了要设置各种格式,例如图表格式、单元格格式、图片格式……,尤其是在做图表时需要频繁打开各种格式(如系列格式、坐标轴格式、数据标签格式……),用Ctrl+1绝对让你有酣畅淋漓之感。
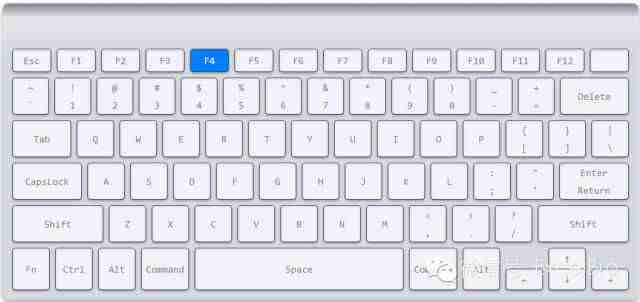
F4键在Excel中具有神奇的效果,它有两个无比强大的功能。一是重复相同操作,在需要重复进行一些操作(如插入空白行)时非常有用。比如需要插入10个空白行,首先插入一行,然后连续按9次F4键即可完成。
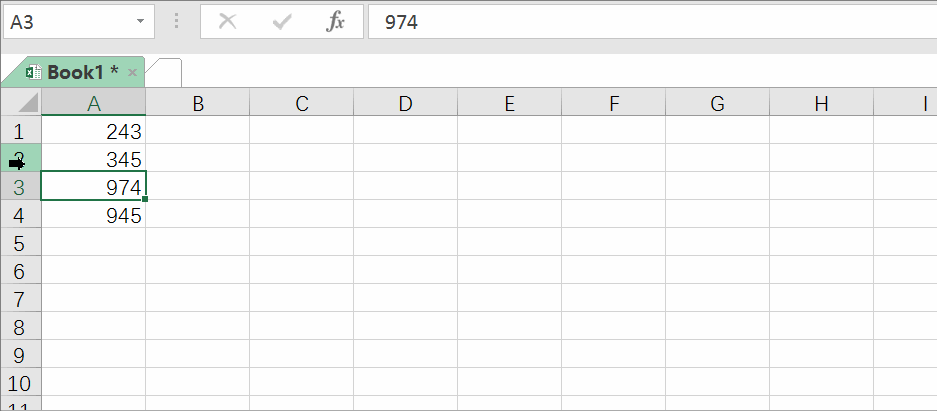
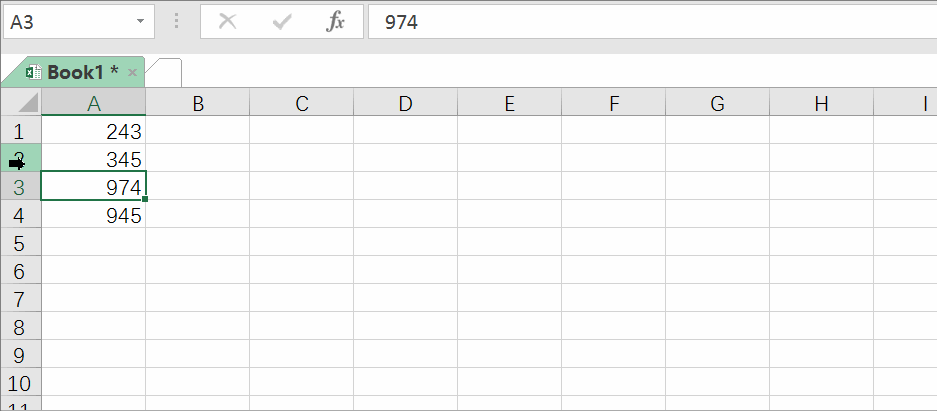
F4的第二个重要功能是切换函数引用方式。输入函数时常常需要注意函数的引用方式,如果是绝对引用,要在引用的行列前加$符号,如果是相对引用则不需要加$。如果是半相对半绝对引用,则须在行或列标志前加$。很多人还在采用手工方式录入$,其实只须使用F4即可在各种引用之间任意切换。


如果你需要在工作表中批量选中特定类型单元格(例如空格、公式单元格),F5键是不二之选,不要再用Ctrl键一个一个选了,会出人命的~
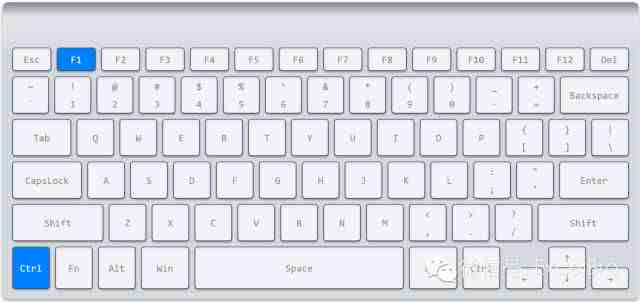
使用Ctrl+F1键可以隐藏选项卡,这样可以增加表格的可视区域;如果想显示,再按一次即可。
1秒钟为选中区域添加边框方式
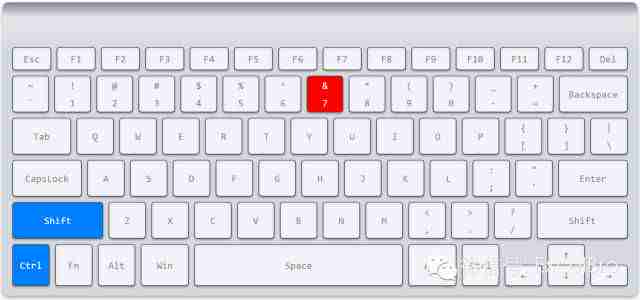
这一技巧在上一篇文章中已有提及,具体功能见以下动图:
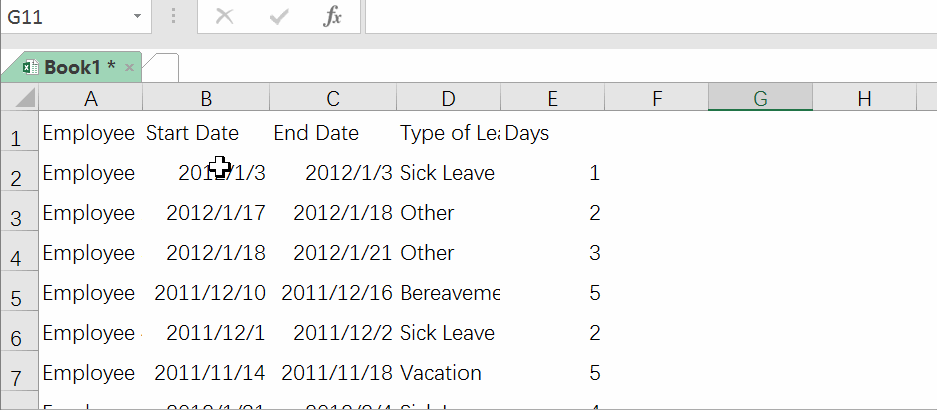
1秒钟添加批注方式
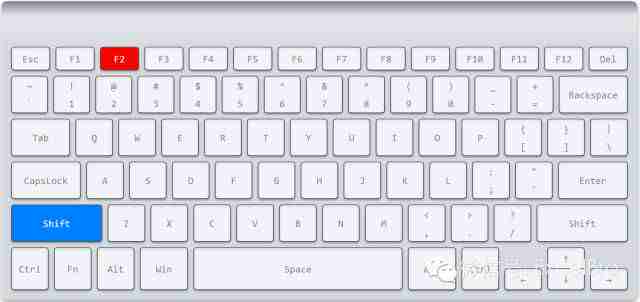
Shift+F2,为单元格快速添加批注,免去你在选项卡寻找批注按钮的麻烦。(测试:你知道批注功能在哪个选项卡下吗?)
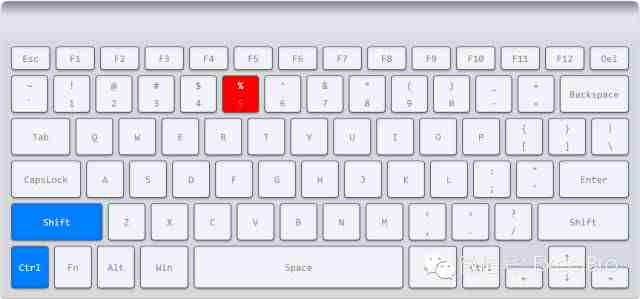
Ctrl+Shift+数字键1-6可以快速设置单元格数据格式。
1-常规格式
2-时间格式
3-日期格式
4-货币格式
5-百分比格式
6-科学记数法
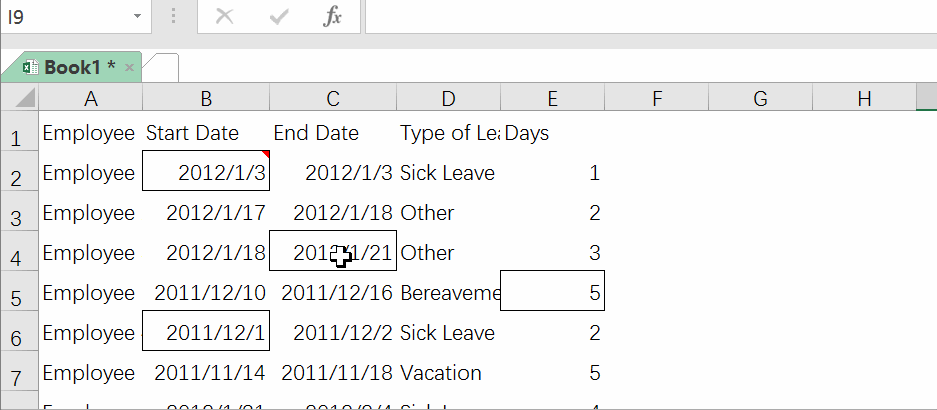
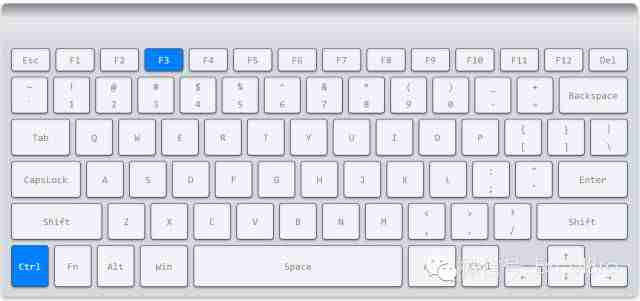
当需要定义多个名称时非常有用。

在表格中插入或删除行/列,各位是如何操作的?大多数人应该是选中行/列,鼠标右键,插入或删除。而使用快捷键则让插入或删除过程变得异常快捷。
Ctrl+Shift+=:插入行/列
Ctrl+-:删除行/列
1
表格中那么多####,我该怎么办?
有时候,某个单元格中拥有过多内容,导致显示不全,此时单元格中便会显示“####”,看起来既没有信息量又不专业。
在“格式”菜单中有“自动调整行高”和“自动调整列宽”两个功能,我们可以点击这两个按钮来合适地展示数据,防止出现“####”这种尴尬的内容。
或者Ctrl+A全选该表格,在需要调整的行或者列中间双击,也可以达到同样的效果。
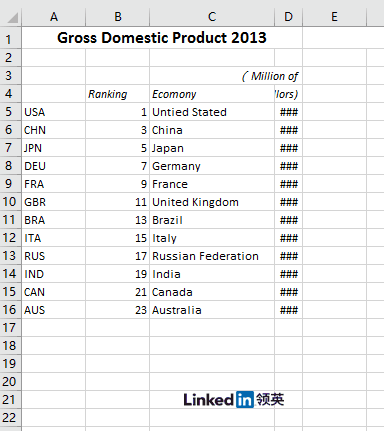
2
为什么我的数据全挤到一起了?
做表格时,我们往往需要从从word文档或者其他类型的文档中复制粘贴数据后,但由于格式不对应,复制过来的数据经常会出现全部挤在一列中的情况。
Excel中自带分列功能,专治“乱成一团”的数据:点击“数据”选项下的“分列”,按要求把数据分离即可,你会看到,你要的数据像听话的孩子一样,乖乖地跑到不同的单元格中去啦。
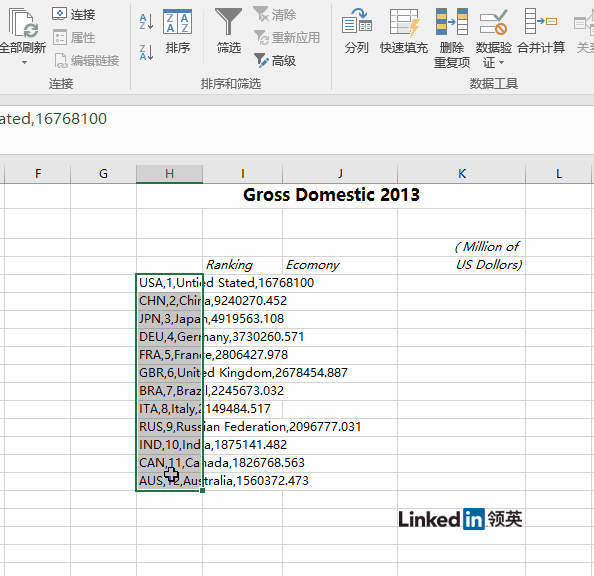
3
一秒钟变快手,全靠这些快捷键
Excel中如果一个操作重复了三遍以上,那么就应该寻找一下有没有什么快捷键,思考一下有没有什么可以改进的地方。往小了说,Excel是这样;往大了说,学习或者生活也理应如此。
【Ctrl+9】:隐藏选定的行。
【Ctrl+0】:隐藏选定的列。
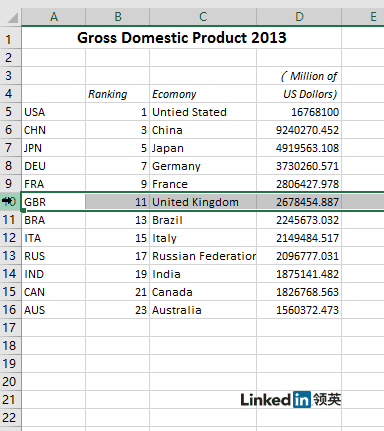
【Ctrl+PgDn】:切换到右边的工作表。
【Ctrl+PgUp】:切换回左边。
【Ctrl+F】:显示【查找】对话框。
【Ctrl+G】:显示【定位】对话框。
【Ctrl+F9】:将工作簿窗口最小化为图标。
【Ctrl+F10】:最大化或还原选定的工作簿窗口。
【Ctrl+:】:输入当前时间。
【Ctrl+;】:输入当前日期。

【Shift+F2】:编辑单元格批注。
【Shift+F3】:显示“插入函数”对话框。
【Shift+F6】:切换到已拆分工作表中的上一个窗格。
【Shift+F8】:可以使用箭头键将非邻近单元格或范围添加到单元格的选定范围。
【Shift+F10】:显示选定项目的快捷菜单。
【Shift+F11】:插入一个新工作表。
4
公式太多看花眼,找到数据来源
当遇到公式运算比较多的报表时,我们想知道某个单元格中的数据是从哪些单元格计算来的。这个时候,选中公式结果单元格, 按快捷键Ctrl+[,就可以在excel中直接看到运算的数据源了。
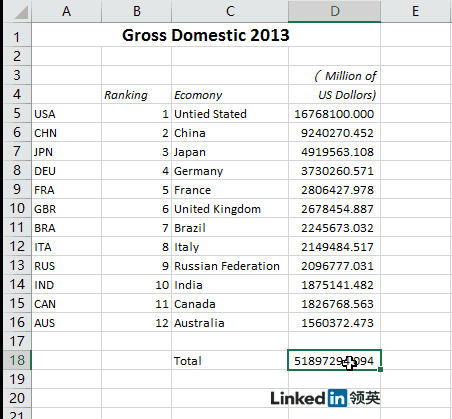
5
这么多张表,还一个一个调格式?
除了移动和复制,如何对N个工作表设置相同的格式呢?
右键点击某张工作表的标签,选择“选定全部工作表”之后进行编辑,完成后再点击“取消组合工作表”就行了。
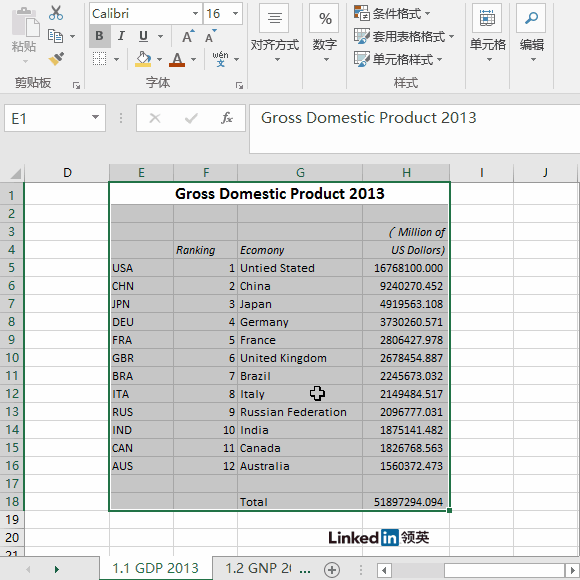
6
遇上数据编号,要怎么处理?
如果我要从1编到1000,那么点击“填充”→“系列”→将“步长值”设置为1、“终止值”设置为1000即可。
还可以按照编号需求,设定不同的值:比如,如果将这1000个数据全部标为奇数列,那么从1开始,将步长值设定为2,终止值设定为1999;偶数列的话,从2开始,终止值设定为2000。想怎么设置,就怎么设置。

7
自带截图功能,告别难用的截图软件
在制作或者浏览表格时,我们常常要将一些关键的数据及图表截图保存。大部分人一般会使用qq、微信的截图功能或者其他截图软件,可是万一没有网络了怎么办?
其实Excel中也自带原生截图功能。点选“插入”,正下方就是“屏幕截图”啦。这个技巧虽然简单,但是诸如断网等关键时刻,它就派上用场了。
8
别让你做的表格,毁在最后一步
行百里者半九十,要做就把事情做到最好。在发送前,请务必注意以下几条,妥当之后再点击发送,多花一分钟,也许就可以避免表格被“打回重改”的命运:
- 将光标定位在需要他人首先阅览的单元格中,方便对方一目了然。
- 如果表格过长,那么尽量冻结首行首列。
- 没必要呈现的内容,建议做隐藏处理,而不是删除,这样方便下次修改。
- 保持单元格内数据的字体、字号与格式一致。
- 行标题、列标题请加粗,并给表格加上合适的框线。
每天陪伴着我们职场生活的Office软件中,如果说Word是“经济适用男”,PowerPoint是“花美男”的话,那么Excel则是“全能型男神”。
这些Excel的小技能,平时花点时间就能学会;学会了,就是一辈子的事情。
以上快捷键为Windows系统下的
OS系统中需切换Ctrl为Command键!
本期福利
20天Excel技能养成计划

01,Corporate Financial Analysis with Excel
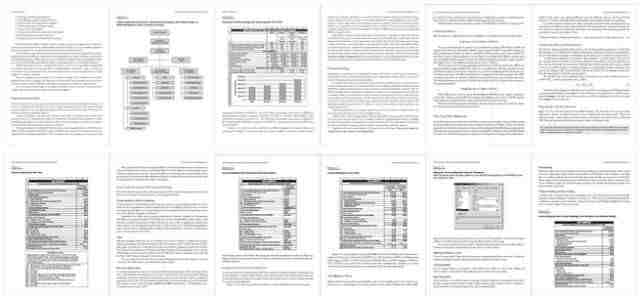
02,最全200+Excel Shortcuts
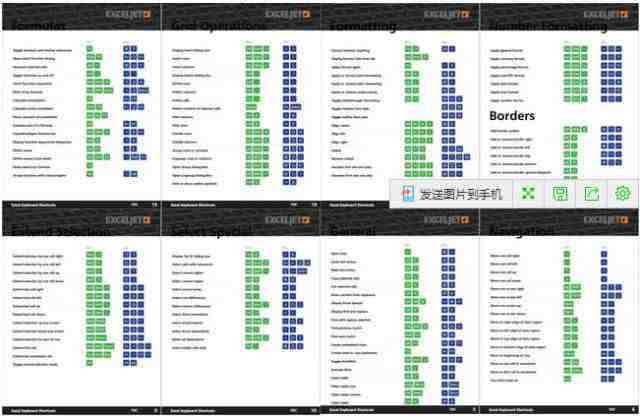
03,Excel数据透视表应用大全
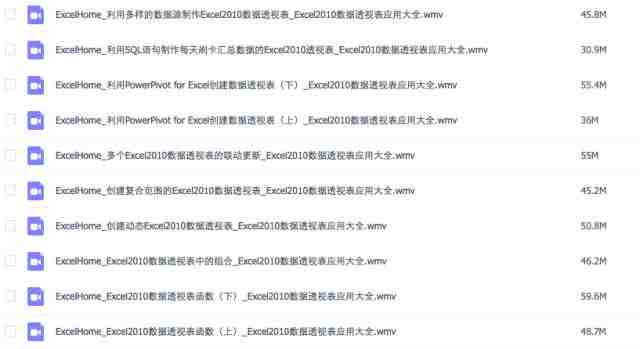
...
(以上为部分福利截图)
本期福利领取方式
置顶关公众号
后台回复【秘密】

即可查看福利领取方式
所有福利小编将在48小时统一发放
本文获授权转载自微信公众号:CFAer(ID:CFA-CHN)
未经授权禁止转载,Mntors诚意推荐阅读
合作请联系:[email protected]
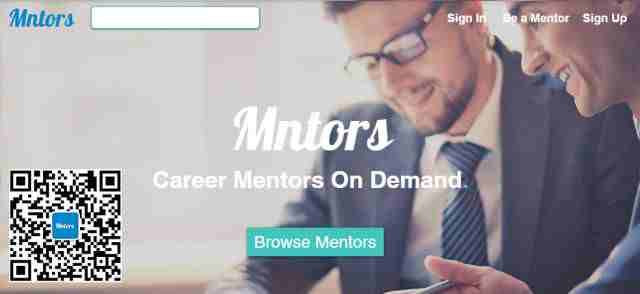
Mntors是隶属于北美第一留学生求职辅导品牌DreambigCareer旗下的独立品牌,是一款面向全球的职业分享平台式网站。运用“分享经济”理念,聚集来自全球顶尖投行,咨询,PE;Hedge Fund,Startup及世界 500 强公司的在职人士和招聘官,分享职业经验和职位信息。
点击图片, 查看【学员战绩】
▼
点击图片,查看【VIP求职辅导课程】
▼
点击单张图片,查看【学员顶尖投行Offer展示】
▼

最新评论
推荐文章
作者最新文章
你可能感兴趣的文章
Copyright Disclaimer: The copyright of contents (including texts, images, videos and audios) posted above belong to the User who shared or the third-party website which the User shared from. If you found your copyright have been infringed, please send a DMCA takedown notice to [email protected]. For more detail of the source, please click on the button "Read Original Post" below. For other communications, please send to [email protected].
版权声明:以上内容为用户推荐收藏至CareerEngine平台,其内容(含文字、图片、视频、音频等)及知识版权均属用户或用户转发自的第三方网站,如涉嫌侵权,请通知[email protected]进行信息删除。如需查看信息来源,请点击“查看原文”。如需洽谈其它事宜,请联系[email protected]。
版权声明:以上内容为用户推荐收藏至CareerEngine平台,其内容(含文字、图片、视频、音频等)及知识版权均属用户或用户转发自的第三方网站,如涉嫌侵权,请通知[email protected]进行信息删除。如需查看信息来源,请点击“查看原文”。如需洽谈其它事宜,请联系[email protected]。

